11月14日(月曜日)
1時起床
おはようございます。
グッチです。
日々の活動とパソコンなどのお話のブログです。
宜しくお願いします。
雨上がりの暖かい朝。
昨日日曜日は雨がよく降りましたね。
若干の冷たい雨でした。
今週は晴れ間が続くようですが日中の気温はあまり上がらないようです。
北風がそろそろ吹くころですので、
皆様、風邪などひかれませんようお気を付けください。
今朝のお月さん。
雲の間から時々現れ、なかなか趣が有りいい感じでした。

さて。
タイトルの
「BunBackup」を利用したデータのバックアップの取り方Part2
のお話ですが、
前回は、フリーソフト「BunBackup」のインストールの方法から、
バックアップ項目の設定手順でした。
今回は、バックアップの取り方や、
頻度を定めて自動的にバックアップする方法を投稿させていただきます。
バックアップ開始に関しては非常に簡単。
BunBackupを起動させて、赤枠のボタンをクリックするのみです。
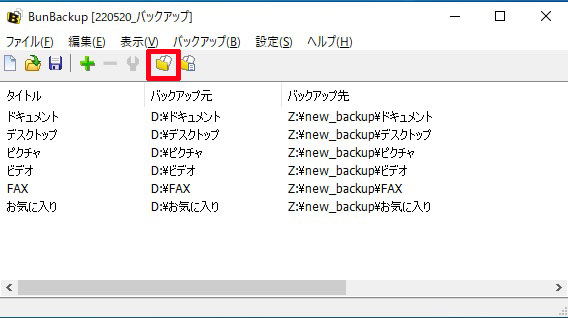
まず、データのチェックを始めます。
この段階では若干パソコンに負荷がかかるかもしれません。
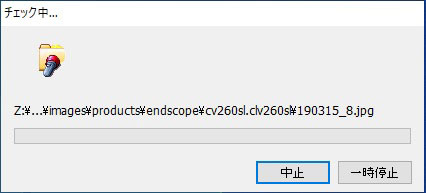
バックアップ先へデータの書き込みが始まります。
この段階では負荷がかなり減ってます。
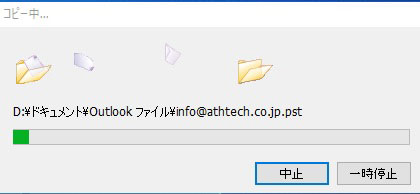
バックアップが完了し、コピーされたログが出ます。
後は、右上の×で終了です。
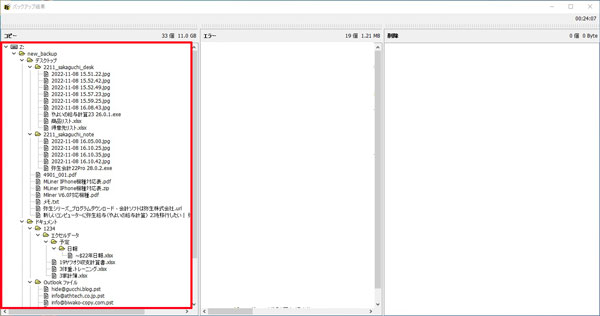
おすすめの設定ですが、
「設定」→「機能表示設定」と進んで、
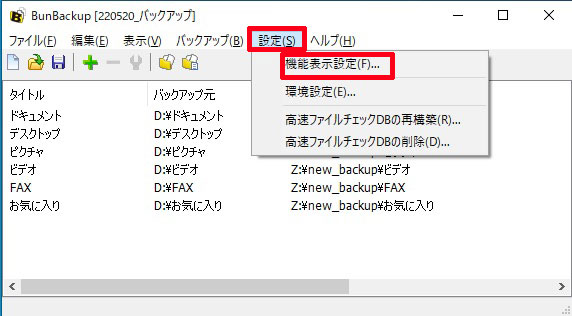
「ミラーリング」
「高速ファイルチェック」
「自動バックアップ」にチェックして「OK」
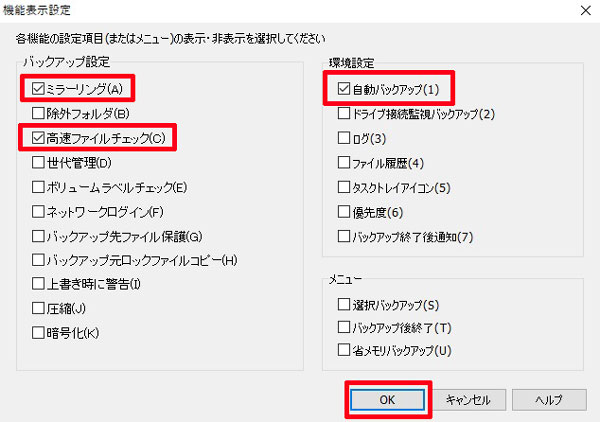
頻度を決めたバックアップ設定は、
「設定」→「環境設定」から
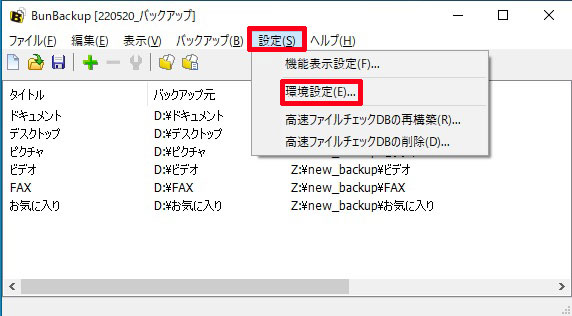
「自動バックアップ」にチェックを入れて、
「分ごと」
「時間ごと」
「月ごと」
「1回のみ」
から一つ選択し、
「間隔」や「バックアップ時刻」も決めていきます。
入力後「OK」ボタンを。
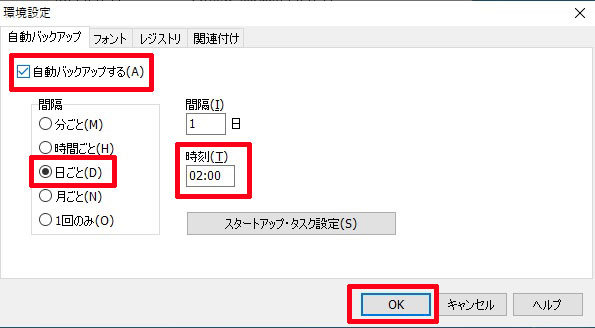
以上が基本的な使い方となります。
もちろんパソコンが起動していないとバックアップは取れませんが、
昼の休憩時などの時間に合わせてバックアップ時刻をあわせるのも、
一つの方法かと思います。
下記がフリーソフト「BunBackup」のダウンロードサイトです。
窓の杜
https://forest.watch.impress.co.jp/library/software/bunbackup/
どうも最後まで読んでいただきましてありがとうございました。
”「BunBackup」を利用したデータのバックアップの取り方Part2”
といったお話でした。
今日は1週間の始まり。
今週も楽しみながらもしっかり頑張っていきたいと思います。。
誤字脱字、ございましたらお許しください。
ついでに以前の投稿のご紹介を。
よろしかったらご一読ください。

グッチのブログ
こんな仕事をしています。

パソコン・コピー機など事務機を扱ってますアステックです。