7月8日(土曜日)
1時起床
おはようございます。
グッチです。
日々の活動とパソコンなどのお話のブログです。
宜しくお願いします。
4月10日から始めた平日の一日一食生活が
目標の90日を今日で達成。
で、これからは朝をしっかりと食べて昼夜に断食するパターンを
また90日間、実行しようと思ってます。
達成時はもう秋ですね。
実は一昨日からもう始めてますが。
多分こちらのほうが体にはいいのかな。
平日の食べ歩きが出来なくなるデメリットは有りますが。
食べ歩きはしばらく我慢。
体重を言えば開始時の体重は64.7キロ。
今朝の体重は59.9キロ。
マックスは59.6キロまで下がりました。
体脂肪は逆に増えたり減ったりでよく分かりません。
後は今日近所のクリニックへ行って血液検査。
さて、どんな結果が出るかが楽しみです。
起床時には珈琲と炭酸水500ml

さて。
タイトルの
EXCELの特定のセルをロックをかけて変更できないようにする方法
ですが、
折角作成したエクセル文書を数式、タイトル、セルの書式設定など、
編集したい箇所以外は変更しないように
セルのロック機能とシートの保護を使って設定することが可能です。
本ブログでは特定のセルを変更できないようにする方法をご案内いたします。
Excel 2016 をサンプルにあげさせていただきます。
まず初めは変更しても良いセルを選択していきます。
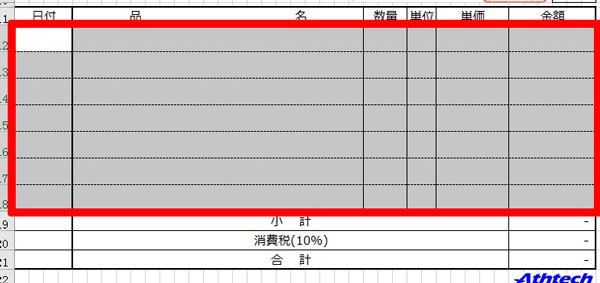
選択した中でマウスの右クリックで出てきたメニューから、
「セルの書式の設定」を選びます。
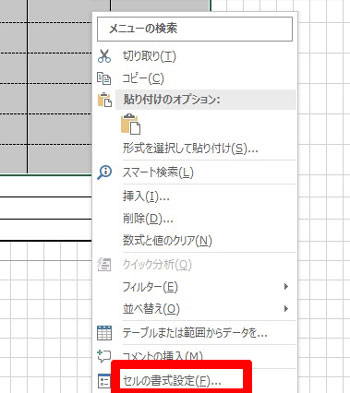
「セルの書式設定」の「保護」のタグを開くと、
「ロック(L)」にはデフォルトではチェックが入ってます。
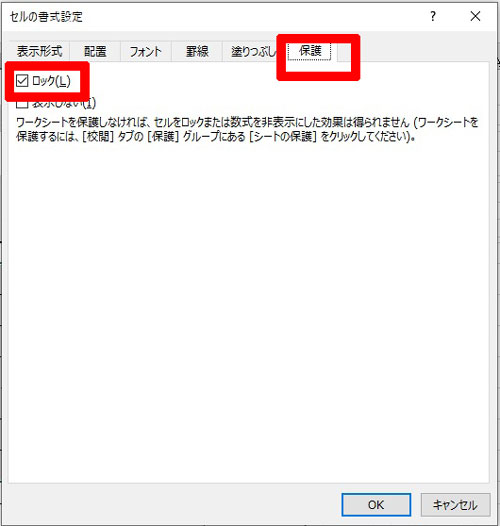
このチェックを外して、「OK」ボタンをクリック。
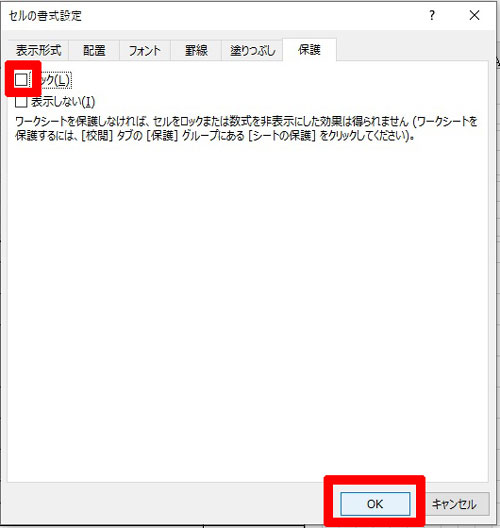
次にリボンの「校閲」を選択し、
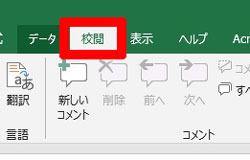
「シートの保護」をクリック。
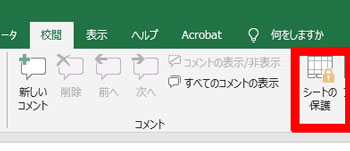
「シートとロックされたセルの内容を保護する」にチェックが入ってることを、
確認して「OK」ボタンを。
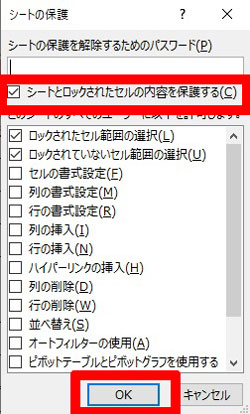
これで変更したくない部分を選択すると、

下記のような文言で編集できないようになりました。

時々気づかずにやってしまうのですが、
見積書など定型文書を編集する場合、特定のセルを変更できないようにすることで、
誤って消してしまったり書き換えてしまうことを防止することができます。
以上、
”EXCELの特定のセルをロックをかけて変更できないようにする方法”でした。
久しぶりの投稿でした。
ボチボチとまた色々投稿していきたいと考えております。
どうも最後まで読んでいただきましてありがとうございました。
誤字脱字、ございましたらお許しください。
ついでに以前の投稿のご紹介を。
よろしかったらご一読ください。

グッチのブログ
こんな仕事をしています。

パソコン・コピー機など事務機を扱ってますアステックです。