5月15日(月曜日)
3時起床
おはようございます。
グッチです。
日々の活動とパソコンなどのお話のブログです。
宜しくお願いします。
長かった連休明け初の週末。
土日とも仕事でしたが、日曜は早めに仕事を終えて昼呑み。
カウンター席でビール、日本酒、焼酎をちびちびと。
ほろ酔いで帰宅してからの温めの入浴も1週間の疲れをとるのに最適です。
1時間ほど入浴&爆睡。

この日の夕食も同じ店で持帰った納豆巻きとおいなりさん。

さて。
タイトルの
Windows10をダウンロードしてISOファイルのインストールメディアを作成する方法
ですが、
別のパソコンにWindowsをインストールする場合、
マイクロソフトのサイトからISOファイルにてダウンロードしたものを、
DVDに書き込んでインストールする方法もあります。
※容量が大きいのでメディアは片面二層式の「DVD-DL」が必要となります。
最初にマイクロソフトのダウンロードサイトは下記にアクセスして、
https://www.microsoft.com/ja-jp/software-download/windows10
「ツールを今すぐダウンロード」のバナーボタンをクリック。
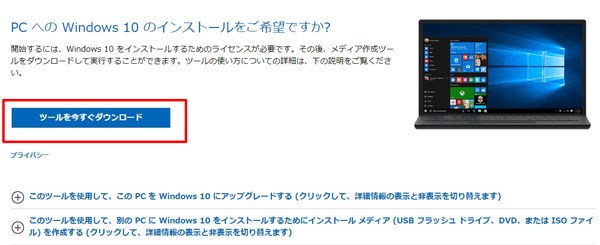
フォルダーに保存します。
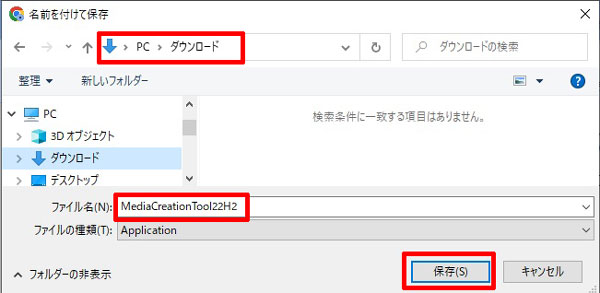
ダウンロードしたアイコンをクリック。

「ユーザーアカウント制御」が表示されるので「はい」を。
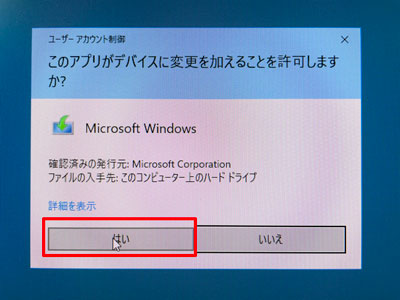
「適用される通知とライセンス条項」では「同意する」をクリック。
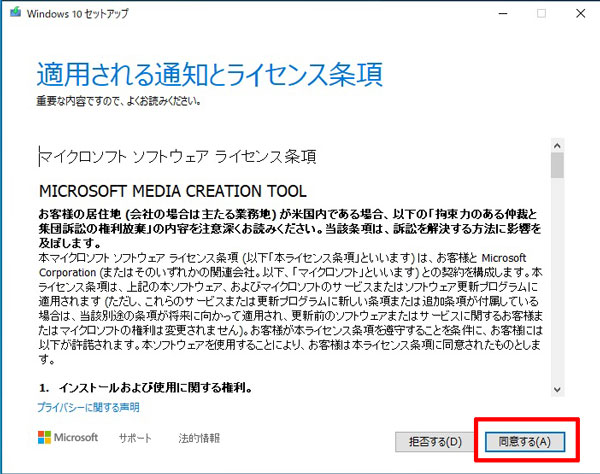
「別のPCのインストールメディアを作成する(USBフラッシュドライブ、DVD、またはISOファイル)
を選択して「次へ」
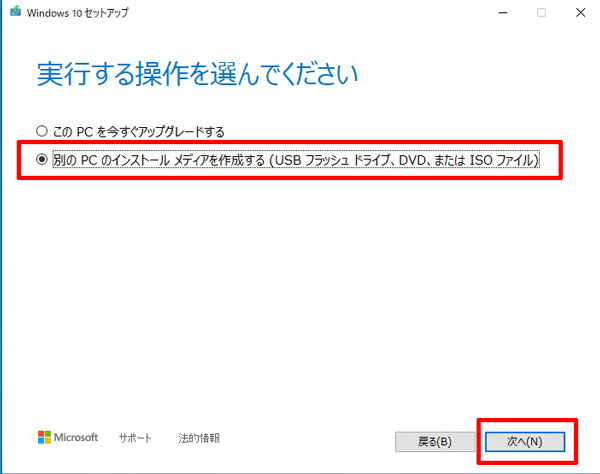
「言語、アーキテクチャ、エディションの選択」で各項目を選択して、「次へ」
「このPCにおすすめのオプションを使う」のチェックは外して。
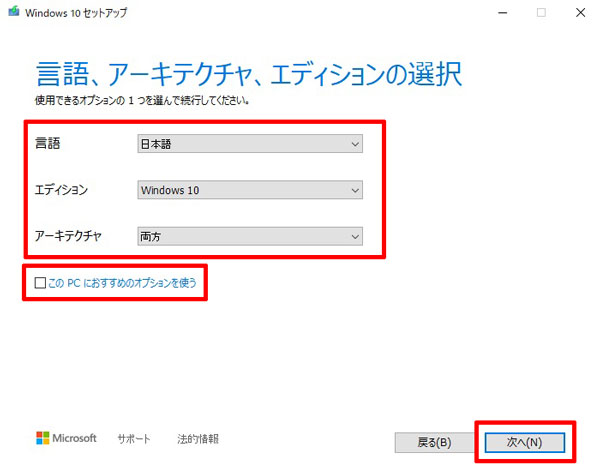
「パスの選択」で分かりやすいフォルダーに保存。
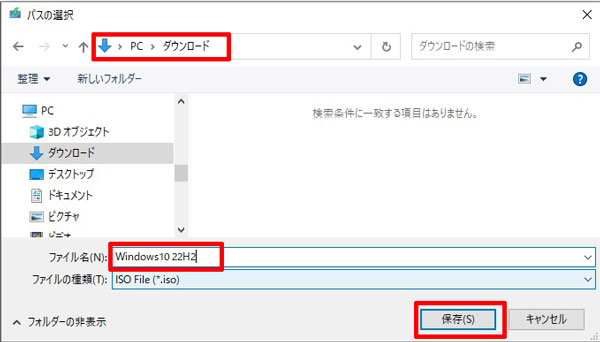
自動的に画面が切り替わります。
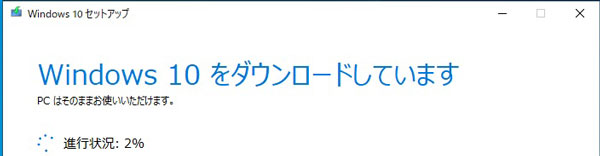
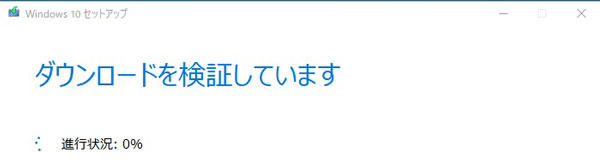
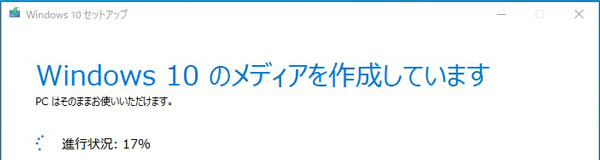
「ISOファイル」が作成されました。
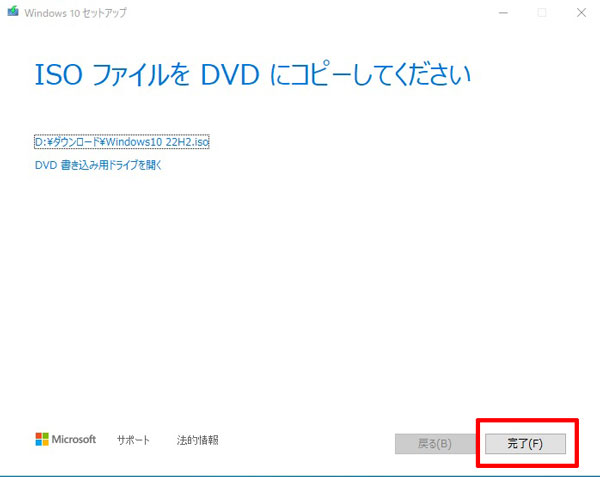
後は作成された「ISOファイル」を右クリックして、
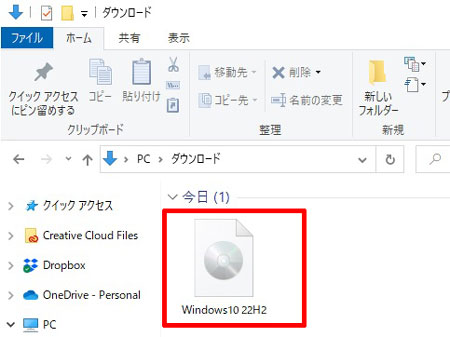
「ディスクイメージの書き込み」を選択して指示通りに実行すれば出来上がりです。
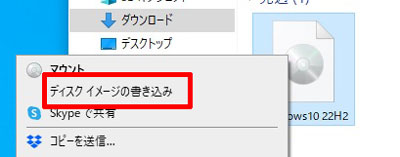
他のパソコンにインストールする場合、光学ドライブから起動させて実行してください。
以上、
”Windows10をダウンロードしてISOファイルのインストールメディアを作成する方法”でした。
今日からまたプチ断食再開。
今日明日はアルコールもお休み。
月曜から金曜日までの一日一食がもう6週目となります。
今日は特にしっかりと胃を休めてあげたいと思います。
いつか「プチ断食」の体験記でも書きますか。
どうも最後まで読んでいただきましてありがとうございました。
誤字脱字、ございましたらお許しください。
ついでに以前の投稿のご紹介を。
よろしかったらご一読ください。

グッチのブログ
こんな仕事をしています。

パソコン・コピー機など事務機を扱ってますアステックです。