1月31日(火曜日)
1時50分時起床
おはようございます。
グッチです。
日々の活動とパソコンなどのお話のブログです。
宜しくお願いします。
最近ほんと寒いですね~。
でもこの厳しい寒さは今日まで。
明日からはかなり寒さが和らぐようです。
少しホっとします。
下の写真はフェスティバルホール。
昨日、仕事の合間に本町から北浜へのウォークでした。

さて。
タイトルの
デバイスドライバーの簡単な更新の仕方
ですが、
コンピューターには多くのデバイスが有りそれで動作します。
ディスプレイ、キーボード、マウス、スピーカー、USB、
ネットワークアダプター、Bluetoothなどなど、
それぞれのデバイスにインストールされたドライバーがあり、
これらのドライバーが無いとデバイスは動作しません。
パソコンのリカバリーを実行した後など、
Windowsのupdateで更新をしても、
一部のデバイスでドライバーが関連付けられず、
動作しないデバイスが現れてしまう時が有ります。
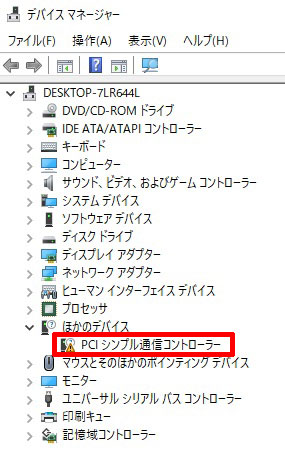
そんな時、簡単に更新できるフリーのアプリが有ります。
「Driver Easy」というアプリです。
アプリは下記よりダウンロード可能です。
https://www.drivereasy.jp/
まずは「Driver Easy」のインストールから。
ダウンロードしたアイコンをダブルクリック。
![]()
「ユーザーアカウント制御」では「はい」を選択。
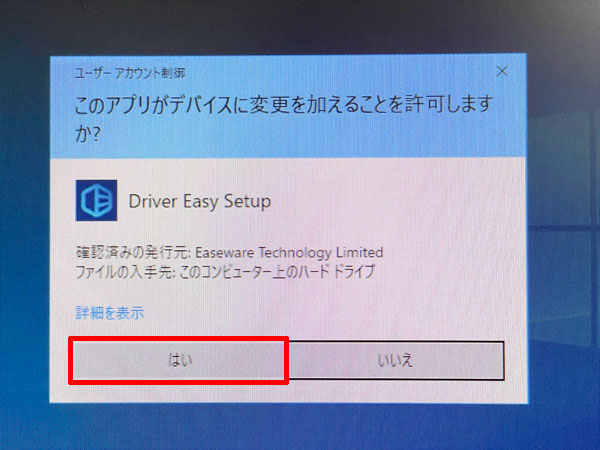
言語は「日本語」のまま「OK」を。
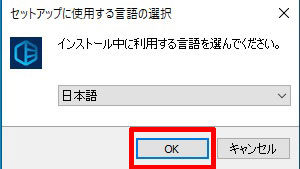
「次の契約に同意する」にチェックを入れて「続行」ボタンを。
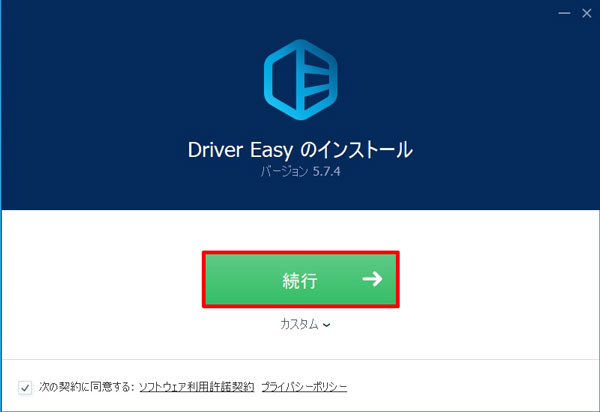
「Google chrome」のインストールはとりあえず拒否。
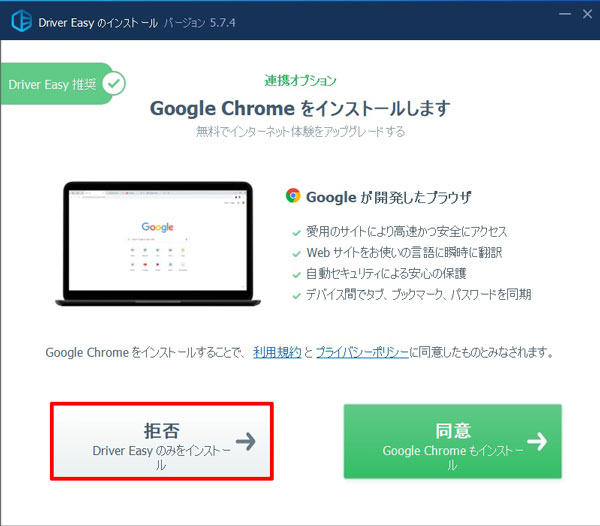
インストール完了。
このまま「Driver Easy」を開きます。
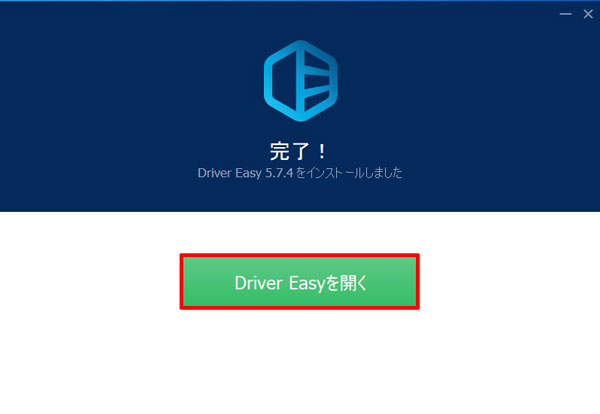
ドライバーの更新
「今すぐスキャン」をクリックします。
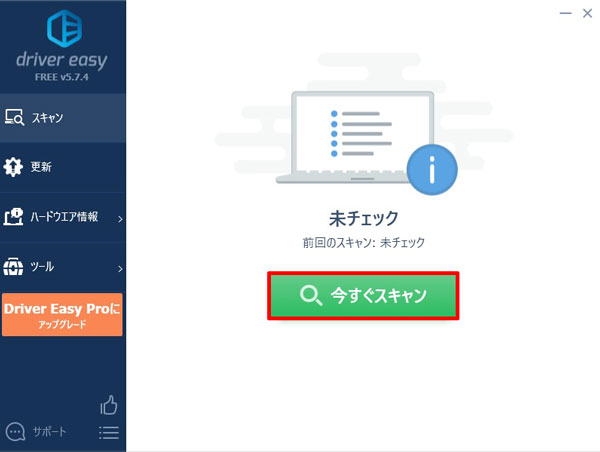
「スキャン」が始まり
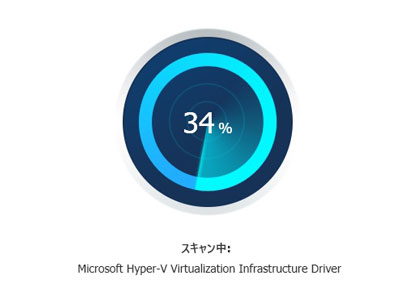
結果、
「ドライバーがないデバイス」が1個。
「古いドライバーのデバイス」が11個出ました。
今回は、「ドライバーがないデバイス」のみを更新します。
「更新」ボタンをクリック。
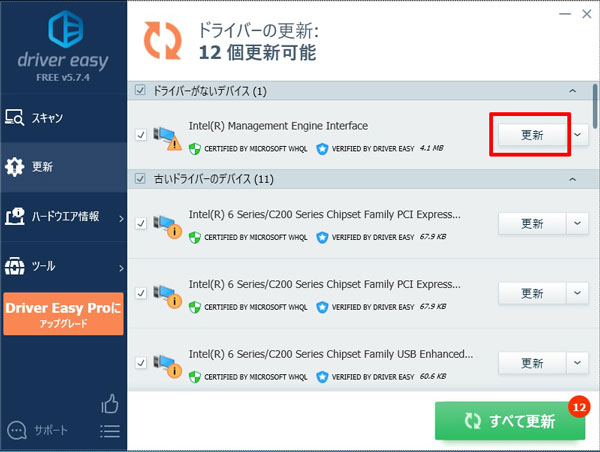
万一更新して不具合が有った時に元に戻せるように、
念のため「システムの復元ポイント」を作成します。
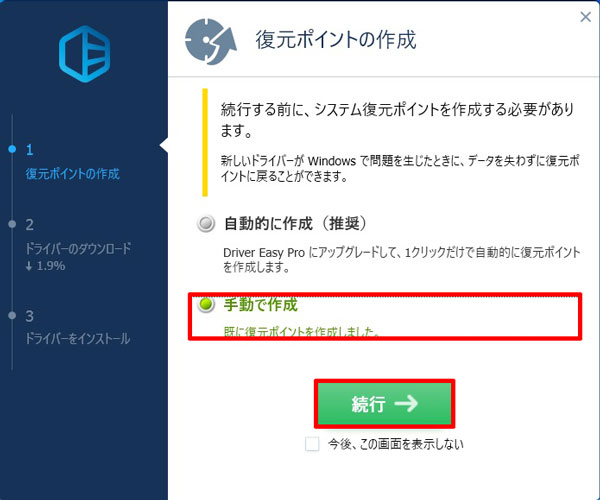
「ドライバーのダウンロード」が始まります。
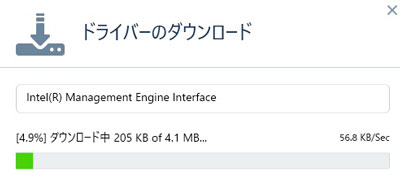
ダウンロード後、ドライバーのインストールでは「手動インストール」を選択して「続行」
※「自動インストール」はFree版では出来なく有料のPro版のみ選択可能です。
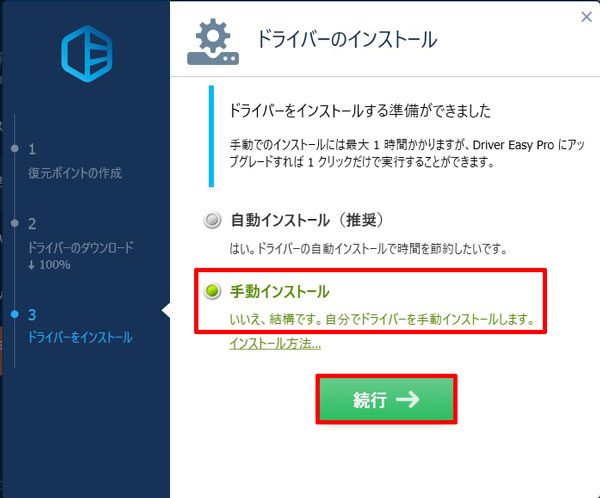
ダウンロードされたファイルが開きます。
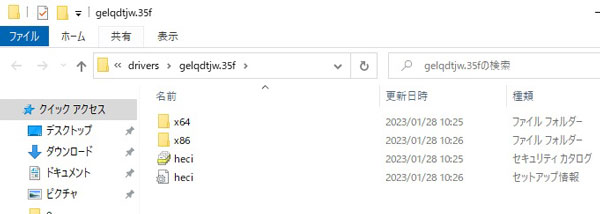
一つ上の階層に上がり、このファイルが入った「フォルダ」をまるごと
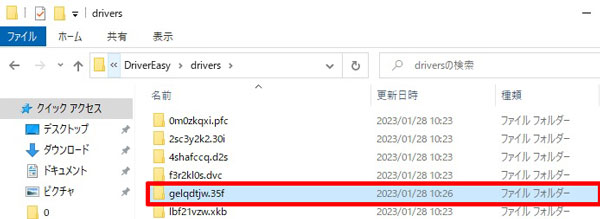
デスクトップにコピーします。
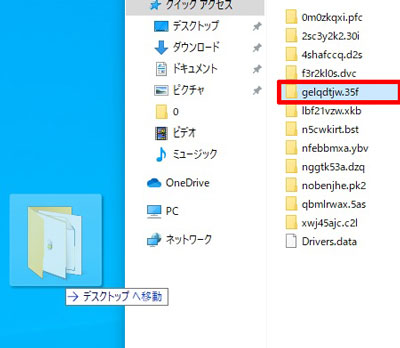
「デバイスマネージャー」を開き、
ドライバーが関連付けられていないデバイスを、
右クリックして「ドライバーの更新」を選択
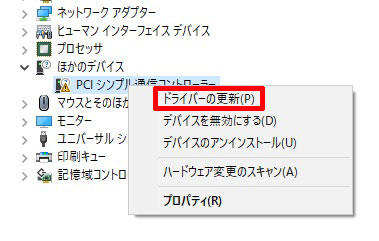
「コンピューターを参照してドライバーを検索」をクリック。
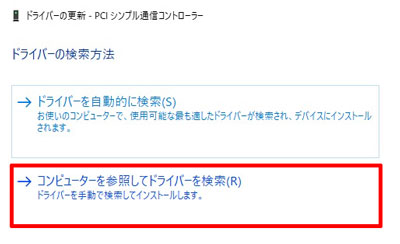
「参照」をクリック。
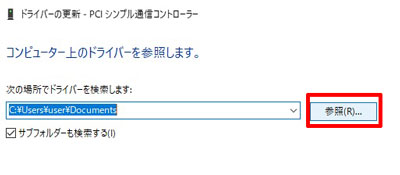
で、先程デスクトップにコピーしたフォルダを選んで、「OK」を。
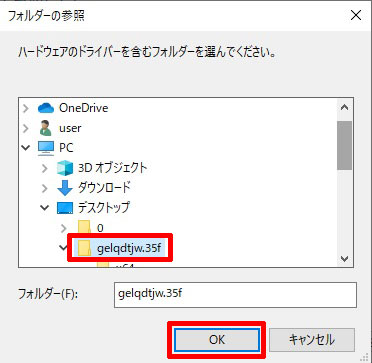
「次へ」をクリック。
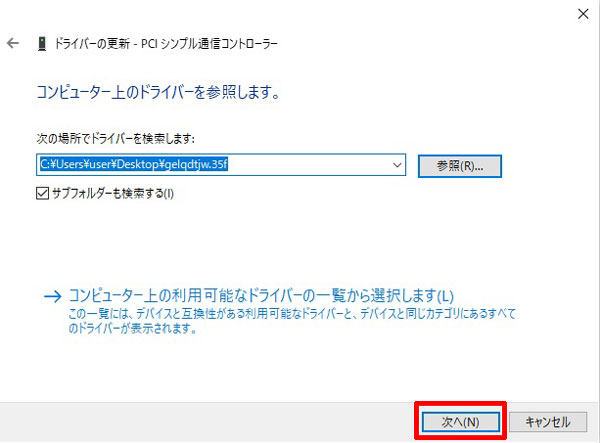
「ドライバーが正常に更新されました」と出れば、
これでドライバーのインストールが完了です。
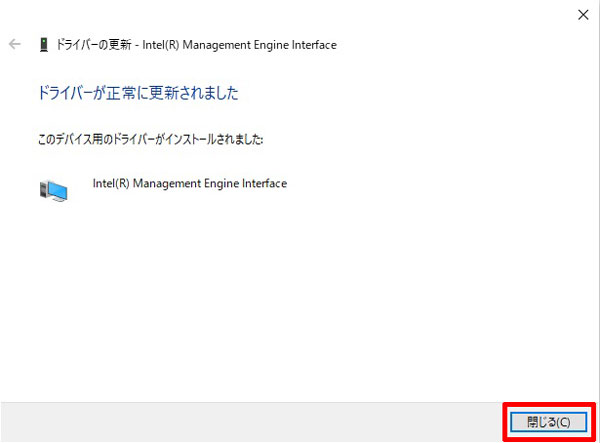
結果、システムデバイスが正常に動くようになりました。
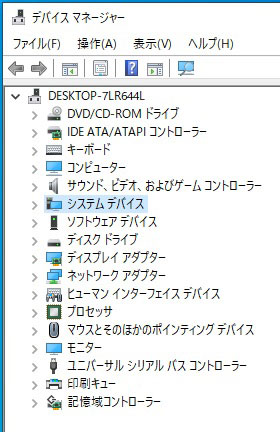
以上、
”デバイスドライバーの簡単な更新の仕方”のお話でした。
1月も今日で終わり。
早いですね。
まだまだ寒さが続きます。
皆様、どうぞ風邪などひかないようご自愛くださいませ。
どうも最後まで読んでいただきましてありがとうございました。
誤字脱字、ございましたらお許しください。
ついでに以前の投稿のご紹介を。
よろしかったらご一読ください。

グッチのブログ
こんな仕事をしています。

パソコン・コピー機など事務機を扱ってますアステックです。