2022年10月5日(水曜日)
0時45分起床
外は雨がパラパラと降っているようです。
昨日はパソコン2台入荷。
それぞれセットアップ。
いい感じに仕上がりました。
Windows10と11のPC。
近々、ユーザー様へ納めさせていただきます。

さて。
タイトルの
ドキュメントフォルダーなどユーザーデータを任意の場所へ移動する方法
前々回、
SSDやハードディスクのパーテーションを分割する方法を掲載させていただきました。
「SSDやハードディスクのパーテーション領域を2つに分割する方法 Windows10編」
※9月30日掲載
https://gucchi.blog/220930_disk-partition/
今回は実際にユーザーデータを移動する方法を掲載したいと思います。
予告では前々回に続いてこの投稿を掲載する予定でしたが一つ遅れました。
お詫びいたします。
SSDやハードディスクの領域をパーテーションで区切っただけでは、
ユーザーデータの場所は変わりません。
そこで、手動で移動する方法を掲載したいと思います。
例:ローカルディスク(C)ドライブがシステム領域、ローカルディスク(D)ドライブがデータ領域として。
先にあらかじめローカルディスク(D)ドライブに各フォルダーを作成しておきます。
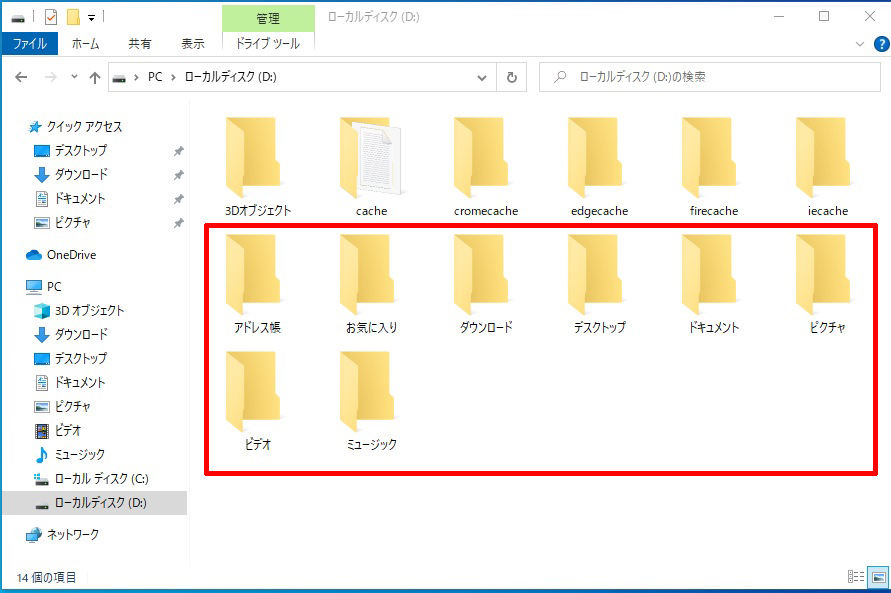
ユーザーデータはデフォルトでは、ローカルディスク(C)ドライブのユーザーフォルダに有ります。
C:¥Users¥ユーザー名¥各フォルダー
まずは、「ドキュメントフォルダー」から移動したいと思います。
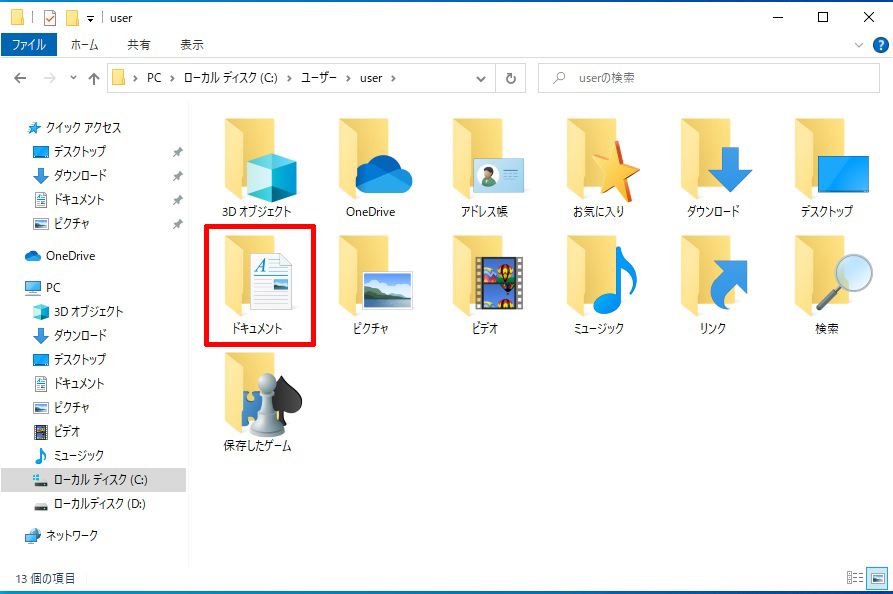
まず、「ドキュメントフォルダー」を右クリックして、プロパティを開きます。
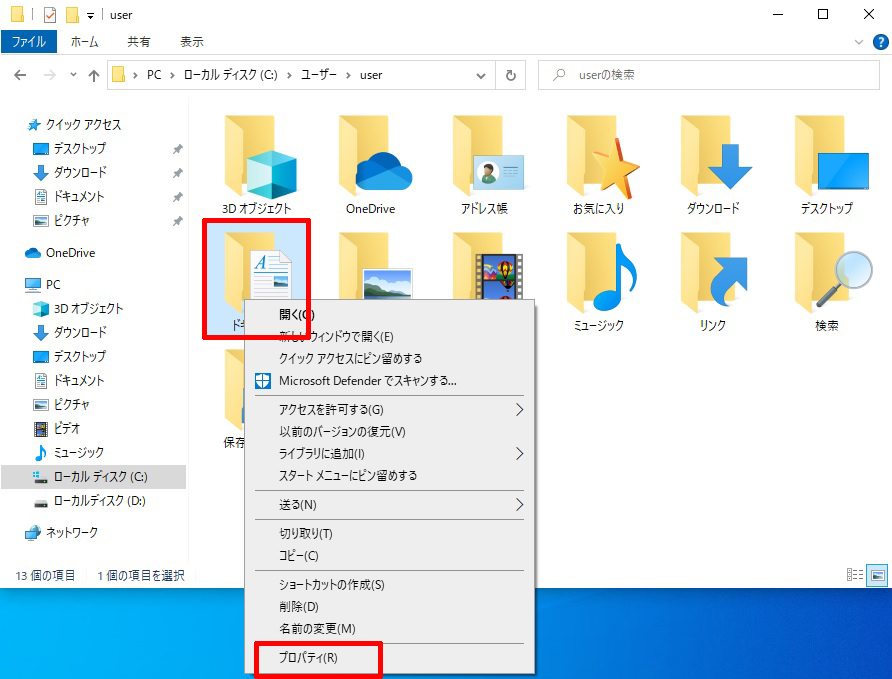
「場所」のタグを選択し、
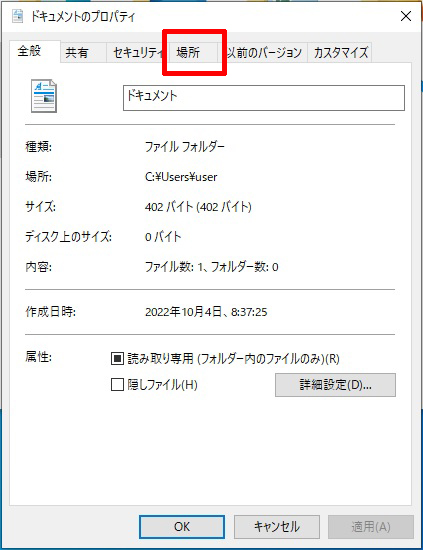
現在の保存場所は下記ですが、
C:¥Users¥ユーザー名¥Documents
「移動」を選択し
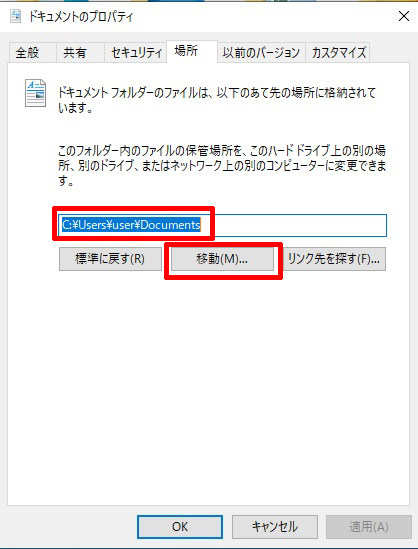
「PC」をクリックし、ローカルディスク(D)ドライブを開きます。
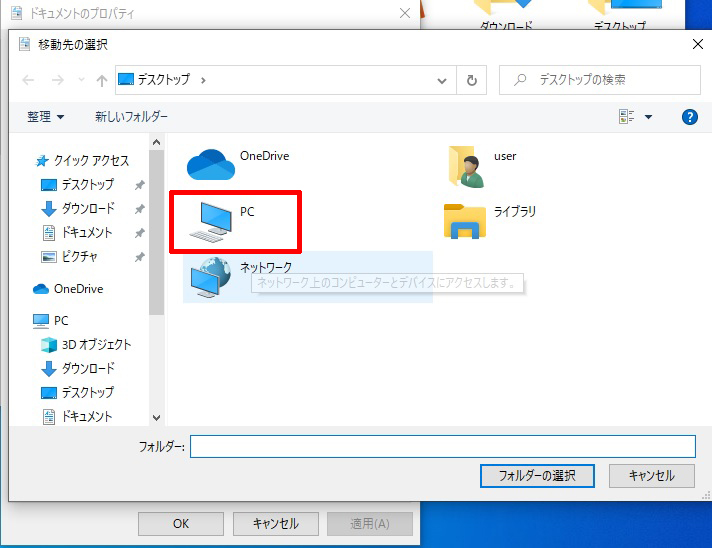
あらかじめ作成しておいたローカルディスク(D)ドライブの「ドキュメント」フォルダーを選んで、
「フォルダーの選択」をクリック。
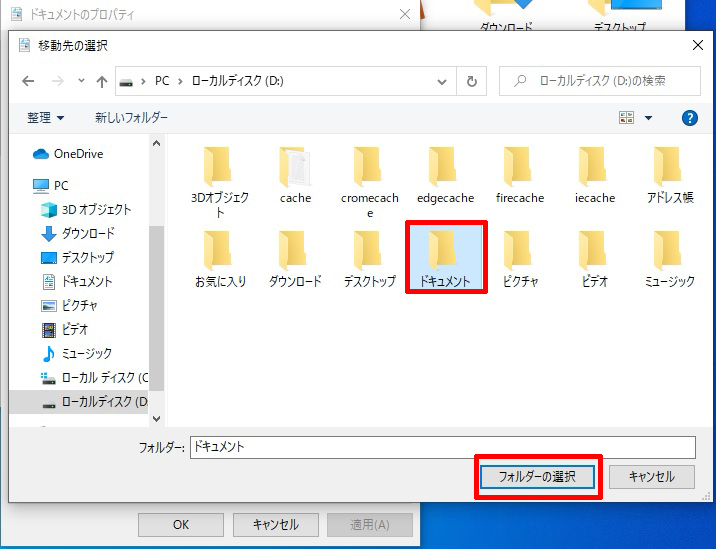
保存先が
D:ドキュメントになってることを確認して、
「適用」で進むと、
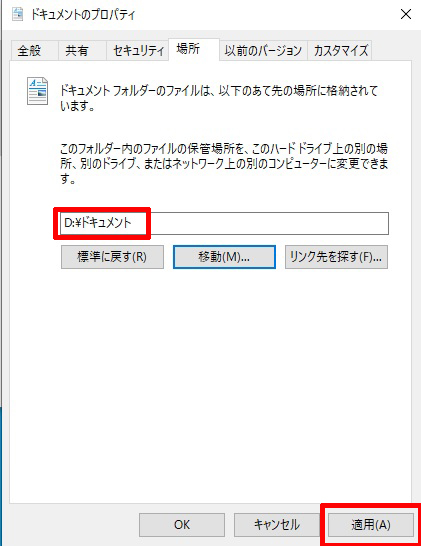
「元の場所のすべてのファイルを、新しい場所に移動しますか?」
と聞いてくるので、
「はい」を。
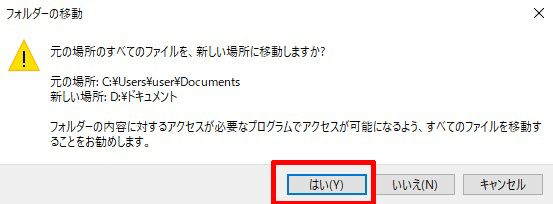
「OK」で移動が確定です。
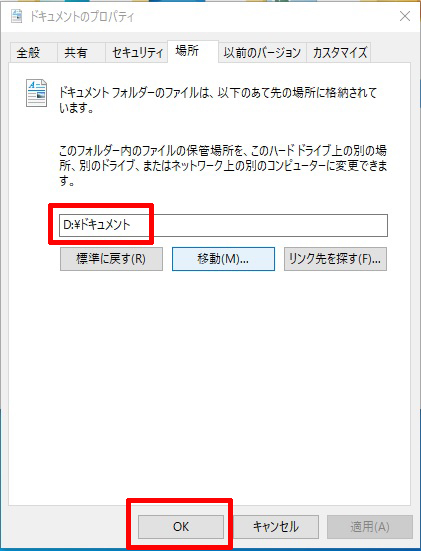
同じように、
Windows10の場合は、
3Dオブジェクト、アドレス帳、お気に入り、ダウンロード、デスクトップ、
ピクチャ、ビデオ、ミュージックの
各フォルダーを移動することが可能です。
いかがですか?
これでローカルディスク(C)ドライブの空き容量が増え、
なおかつ、Cドライブを何度も何度も上書きを繰り返すことなく、
安定的にパソコンをお使いいただけるのではないでしょうか?
可能であれば、
ローカルディスク(C)ドライブはSSDを利用、
ローカルディスク(D)はハードディスクを利用など、
物理的にドライブを分けると、更に安心してお使いいただけることと思います。
どうも最後まで読んでいただきましてありがとうございました。
”ドキュメントフォルダーなどユーザーデータを任意の場所へ移動する方法”
といったお話でした。
ついでに以前の投稿のご紹介を。
よろしかったらご一読ください。

グッチのブログ
こんな仕事をしています。

パソコン・コピー機など事務機を扱ってますアステックです。