5月13日(土曜日)
1時前起床
おはようございます。
グッチです。
日々の活動とパソコンなどのお話のブログです。
宜しくお願いします。
ゴールデンウイーク明けの1週間。
割とバタバタとしてあっという間でした。
この週末は仕事の都合もあり地元で過ごします。
ちょっと天気も崩れそうな気配。
晩はゆっくりと呑みたいものです。

さて。
タイトルの
WindowsLiveMailのメッセージをOutlookに簡単に移行する方法
ですが、
2017年にサポートが終了したWindows Live Mail。
未だ使用されてる方も多いようで、実はWindows11でもインストールが可能なのですが、
WindowsLiveMailからOutlookに移行する場合、メッセージの引継ぎがうまくいかない時が多々有ります。
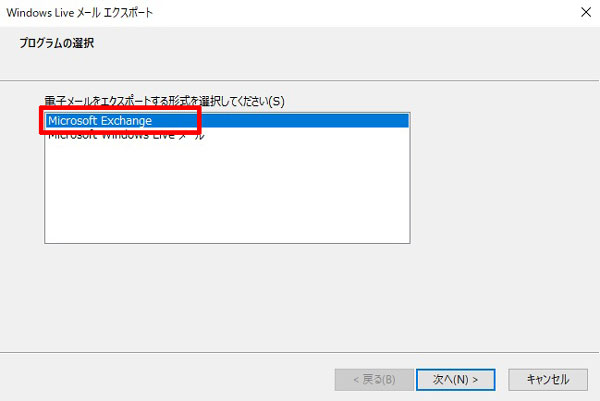
この場合、「MailStore Home」というフリーソフトを使用して簡単に移行することができます。
まずは下記のサイトから、「MailStore Home」をダウンロードしてパソコンにインストールします。
https://forest.watch.impress.co.jp/library/software/mailstore/
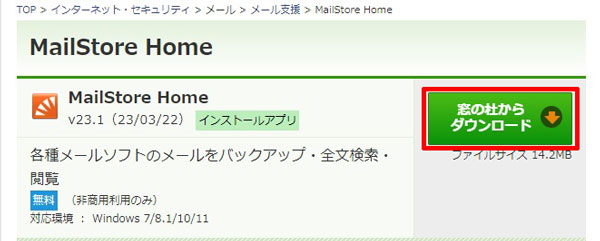
インストールが終わったら、「Eメールのアーカイブ」を選択して、
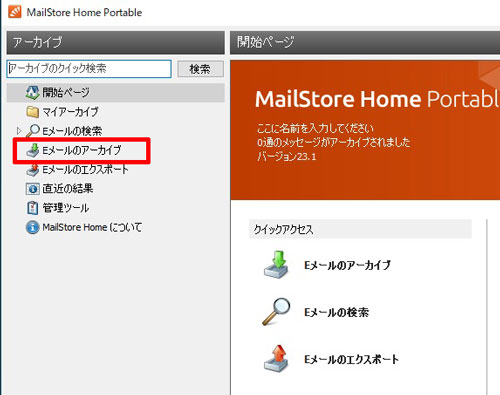
「EMLファイルおよびMSGファイル」をクリック。
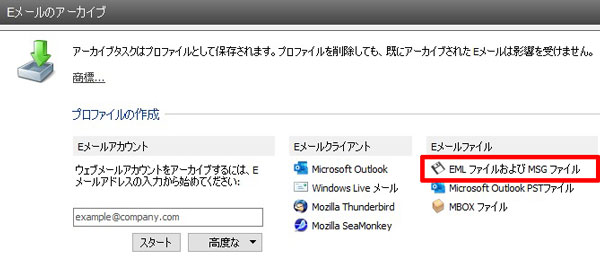
「参照」をクリック。
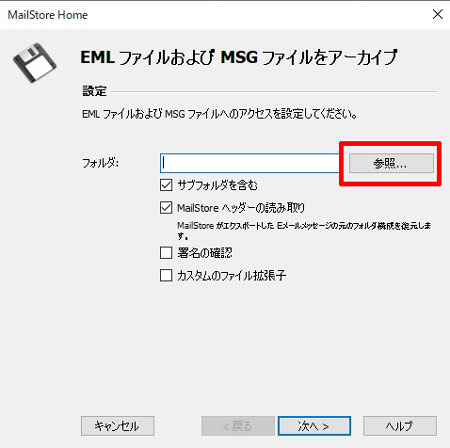
保存されたフォルダーを選択して、「OK」ボタンをクリック。
※通常WindowsLiveMailの保存フォルダは、
¥ユーザーフォルダ¥AppData¥Local¥Microsoft¥WindowsLiveMailとなりますが、
分かりやすいようにローカルディスク(D)に「mail」フォルダーとして、
移行しています。
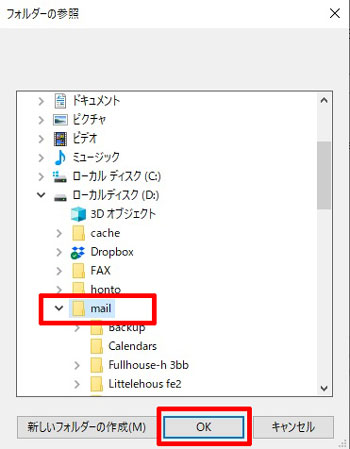
このまま「次へ」
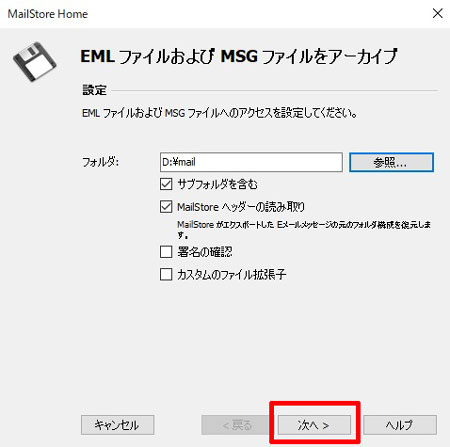
「終了」をクリック
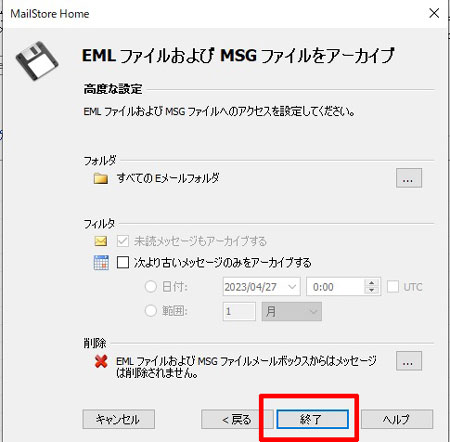
「OK」をクリック
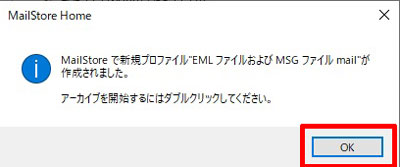
「実行」をクリック。
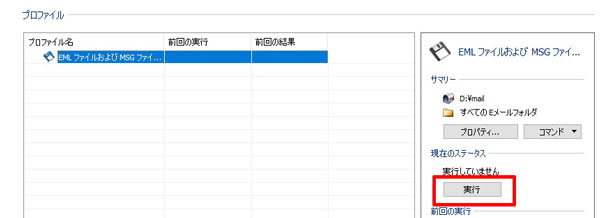
処理が開始されますので、終了するまで待ちます。
メッセージの容量によってはかなり時間がかかる場合が有ります。
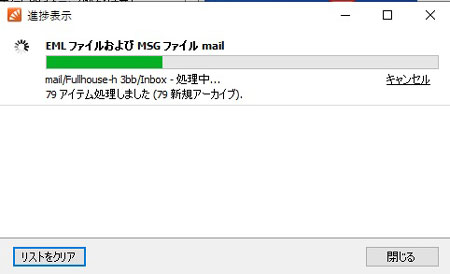
処理が終了しました。
一旦、「閉じる」で閉じます。
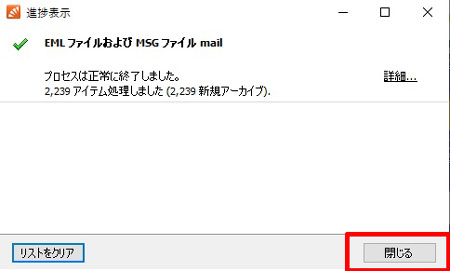
次に、ホーム画面の「Eメールのエクスポート」を選択して、
「Microsoft Outlook PSTファイル」を選択して、
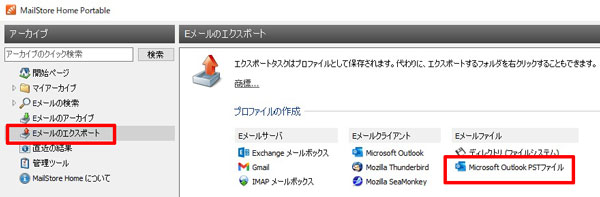
「File System mail」を選択して、「次へ」をクリック。
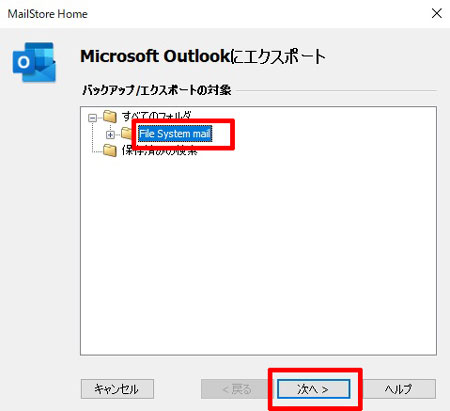
「Eメールを新規または既存のPSTファイルにエクスポート」を選択して、
![]() をクリック。
をクリック。
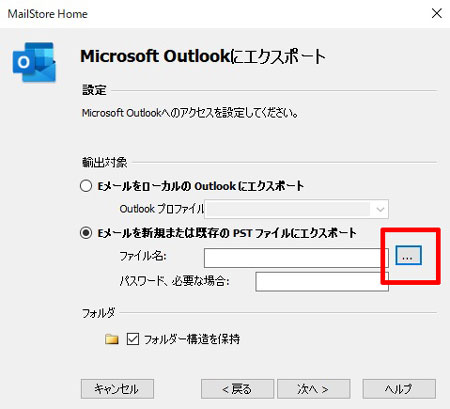
「Outlookファイル」に適当な名前を付けて保存します。
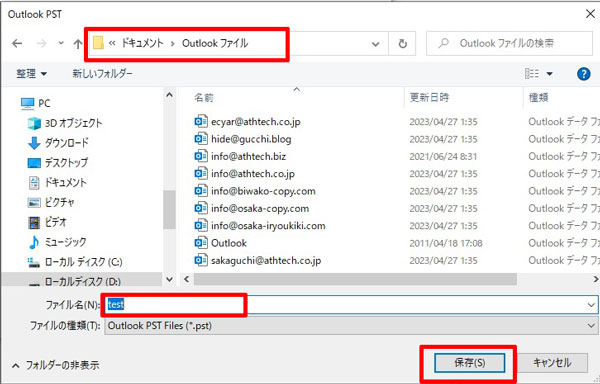
このまま「次へ」をクリック。
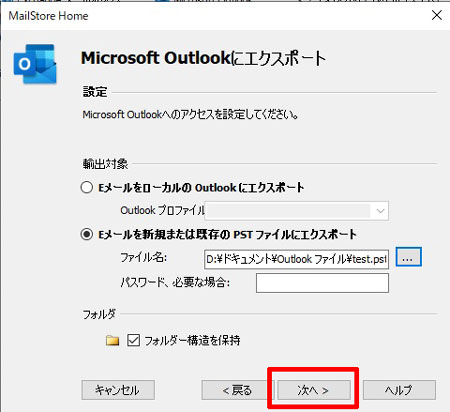
「OK」をクリック
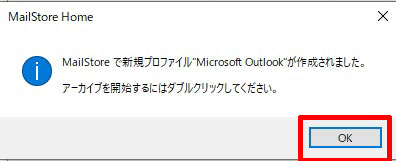
「実行」をクリック。
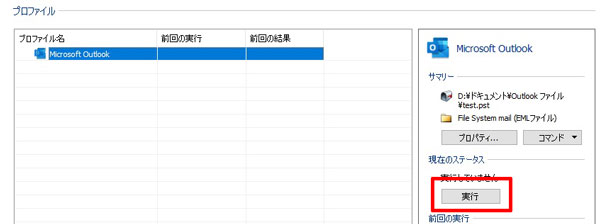
しばらく時間がかかりますが、
処理が終了し、エクスポートが無事に完了しました。
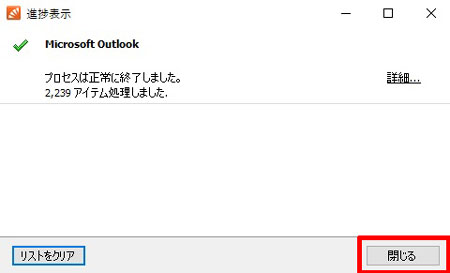
後は、Outlookを開けて、アカウント作成時にエクスポートしたメッセージデータを、
関連付けしてやれば移行は完了です。
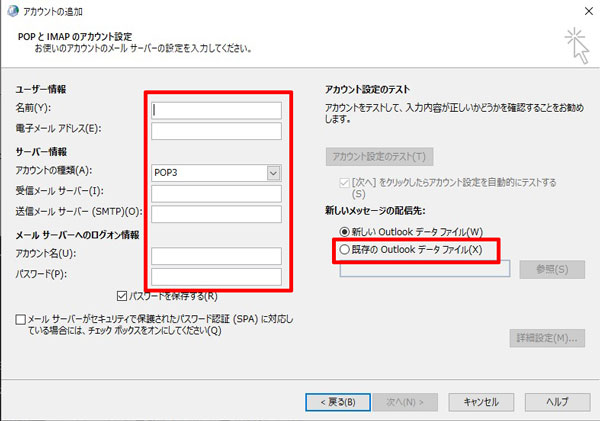
以上、
”WindowsLiveMailのメッセージをOutlookに簡単に移行する方法”でした。
この投稿が無事に終わったら軽く走ってから、
出勤しようと思ってます。
スムーズに仕事を終えてからの呑みが楽しみです。
外か家か悩ましいところです。
どうでもいいことですが。
どうも最後まで読んでいただきましてありがとうございました。
誤字脱字、ございましたらお許しください。
ついでに以前の投稿のご紹介を。
よろしかったらご一読ください。

グッチのブログ
こんな仕事をしています。

パソコン・コピー機など事務機を扱ってますアステックです。