12月9日(木曜日)
1時起床
おはようございます。
グッチです。
日々の活動とパソコンなどのお話のブログです。
宜しくお願いします。
この週末は今年最後の山行きへ。
滋賀のリトル比良へ行こうと思ってます。
先週よりも少し寒さが和らぎ天気も良さそう。
下山後の宴会も含めて非常に楽しみです。
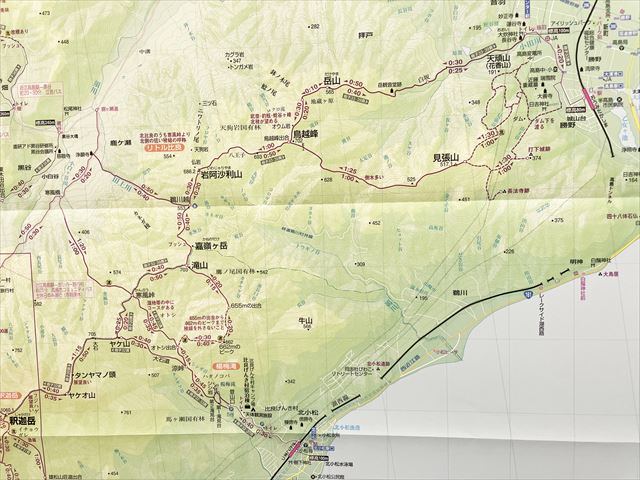
さて。
タイトルの
フォルダーをコピー時に日付時刻を変えないでコピーする方法
のお話ですが、
データフォルダを外付けハードディスクなどにコピーすると、
コピー先では更新の日付時刻がコピーした日に変わってしまいます。
1年前に作ったフォルダーも5年前に作ったフォルダも全て同じ日付時刻に。
いわゆる「タイムスタンプ」が失われてしまいます。
表示される順番も変わってしまいます。
これではいつ作成したフォルダーなのかが分かりずらくなりとても不便。
日々結構、日付時刻を参考に検索することが多いかと思います。
そこで、コマンドプロンプト画面で「robocopy」を利用したコピーの仕方を投稿したいと思います。
例えば下のようなフォルダを外付けハードディスクなどにコピーした場合、
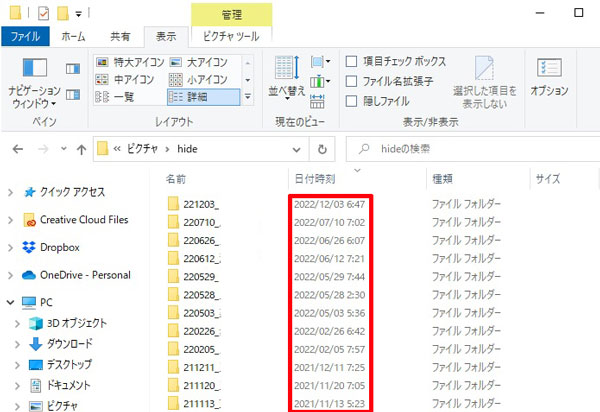
Windowsの通常のコピー方法ですと、
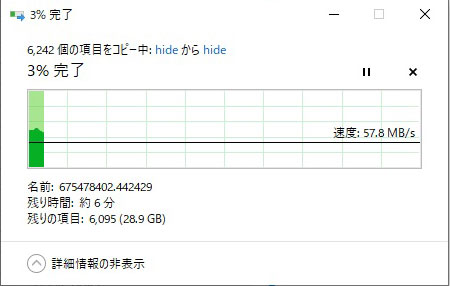
日付がコピーした日付時刻に変わってしまいます。
並びも一部変わってしまいます。
これはとても不便。
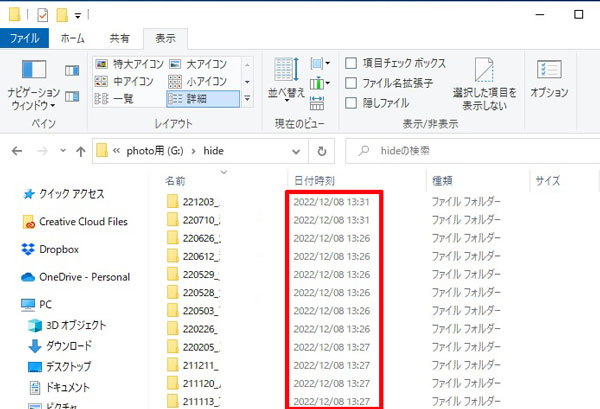
そこで、「robocopy」を使用してコピーしてみます。
まずは、スタートボタンを右クリックして「ファイル名を指定して実行」
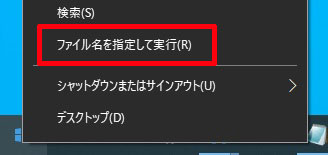
次に、「cmd」と入力して「OK」を
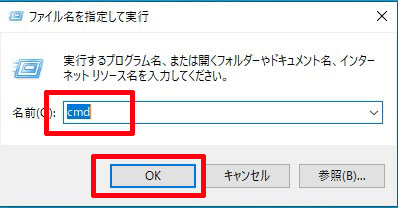
「コマンドプロンプト」を表示
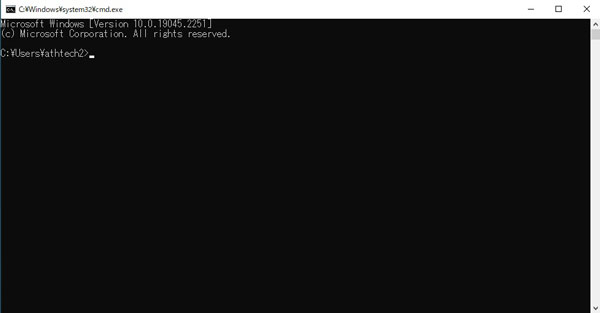
「robocopy半角スペース(コピー元フォルダ)半角スペース(コピー先フォルダ) 半角スペース(オプション)」
例えば、
ローカルディスク(D)に有る「ピクチャフォルダー」の中の「xxxx」というフォルダを、
外付けハードディスク(G)の「xxxx」というフォルダにコピーしたい時は、
「robocopy D:\ピクチャ\xxxx G:\xxxx /e /dcopy:t」と入力します。
この「/dcopy:t」を後ろに入力することによって、「タイムスタンプ」をそのままに、
コピーすることが可能となります。
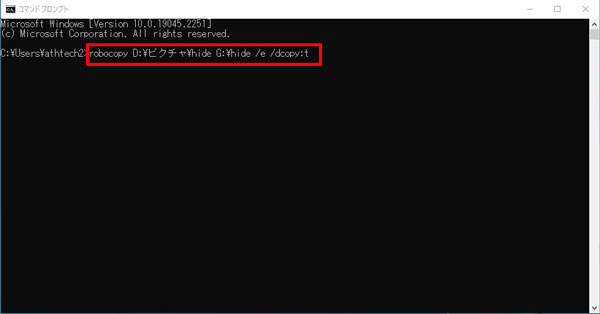
エンターキーを押すとコピーが始まります。
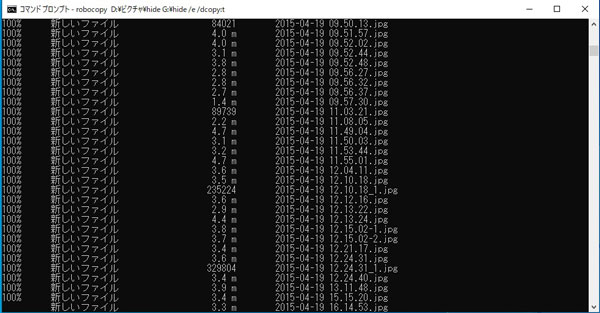
コピーが終了し下部に結果が出ます。
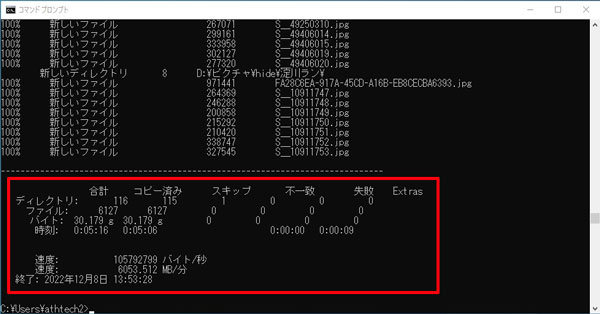
これで、日付時刻を元フォルダそのままにコピーができました。
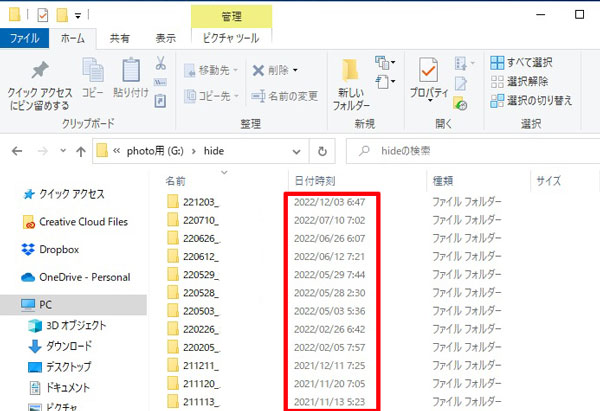
一度やってみてください。
大容量のコピーをする場合、通常のコピーより数倍速くコピーもできますよ。
時間の短縮にもいいかもしれません。
但し、コマンドの入力は慎重に入力してください。
一旦変わってしまった「タイムスタンプ」を
元に戻す便利なソフトが有るようですので、
いずれまた機会が有ればご案内したいと思います。
以上、
”フォルダーをコピー時に日付時間を変えないでコピーする方法”のお話でした。
今週も本日をもって一区切り。
来週も頑張りたいと思います。
どうも最後まで読んでいただきましてありがとうございました。
誤字脱字、ございましたらお許しください。
ついでに以前の投稿のご紹介を。
よろしかったらご一読ください。

グッチのブログ
こんな仕事をしています。

パソコン・コピー機など事務機を扱ってますアステックです。