11月3日(木曜日) 文化の日
1時起床
おはようございます。
グッチです。
日々の活動と、パソコンなどのお話のブログです。
宜しくお願いします。
11月ですね。
今年ももうあと2か月か~。
なんて過ぎた10カ月を回想してみます。
今年もいろんなことが有りました。
気が早いですが気持ちよく新年を迎えたいですね。
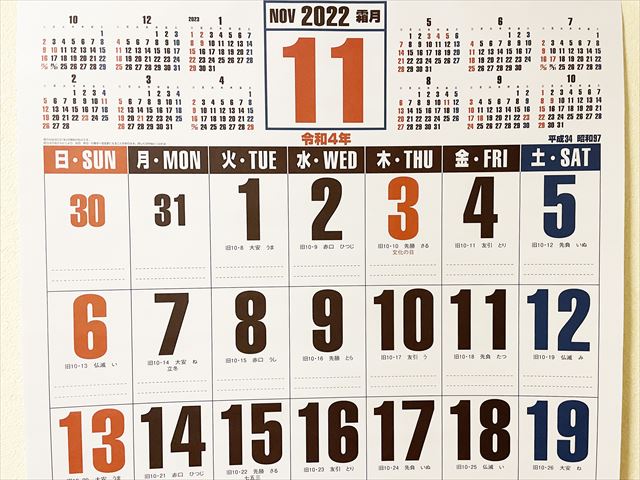
さて。
タイトルの
「diskpart」コマンドでドライブを初期化.フォーマットする方法
のお話ですが、
使い古したパソコンの内蔵ストレージ(ハードディスクやSSDなど)を取り外して、
再利用するにはフォーマットしないといけません。
ところが通常どおりのフォーマットでは見えない領域まではフォーマットできません。
また「ディスクの管理」では下記の「1」.「2」.「3」をマウントすることができません。

そこで、コマンドプロンプトを起動して、
「diskpart」を実行すればきれいに初期化されボリュームの作成が可能です。
初期化の手順は以下のとおりです。
まずは、ストレージを外付けケースなどに装着し、USBでパソコンに接続します。

「スタートボタン」を右クリックして、「ファイル名を指定して実行」
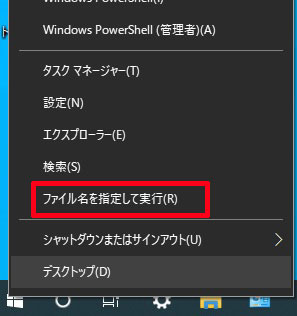
名前の欄に「cmd」と入力し、「コマンドプロンプト」を起動します。
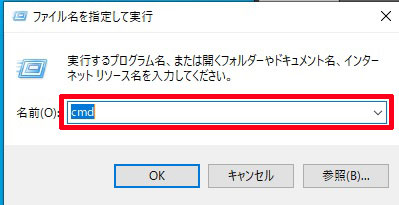
「diskpart」と入力します。
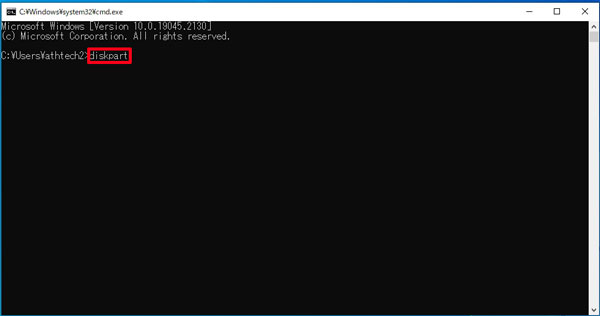
「ユーザーアカウント制御」で「はい」を選択
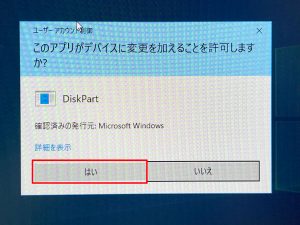
開いた画面で「list disk」(単語の間に半角スペースをあけます)と入力して
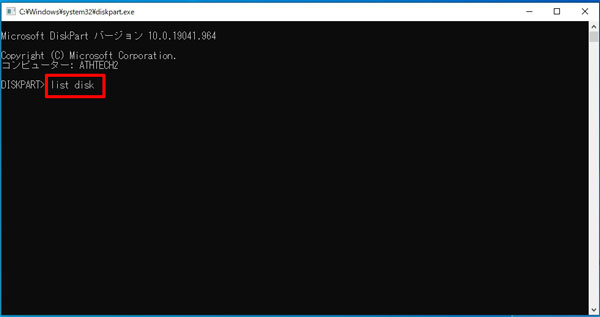
すると、パソコン内のすべてのディスクが表示されるので、
先程に外付けした元内蔵ドライブの番号を確認(ここではディスク4)して
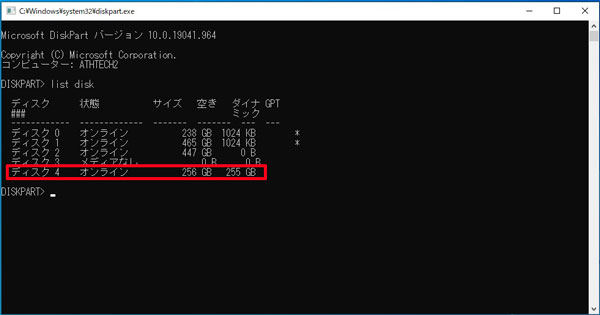
「select disk 4」(単語の間にそれぞれ半角スペースをあけます)と入力して
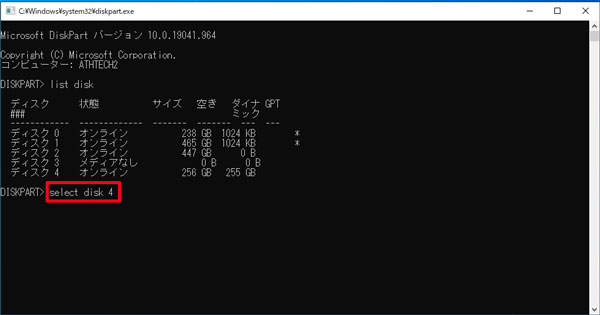
結果、「ディスク 4が選択されました」となります。
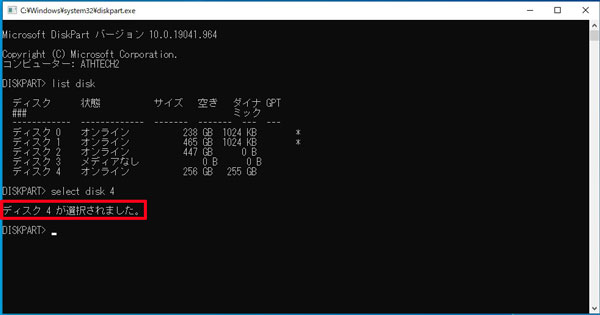
次に、「list disk」(単語の間にそれぞれ半角空けます)と入力し
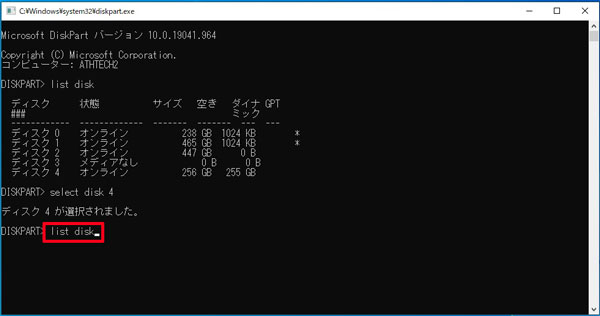
ディスク4に「*」が付いてることを確認して、
「clean」と入力
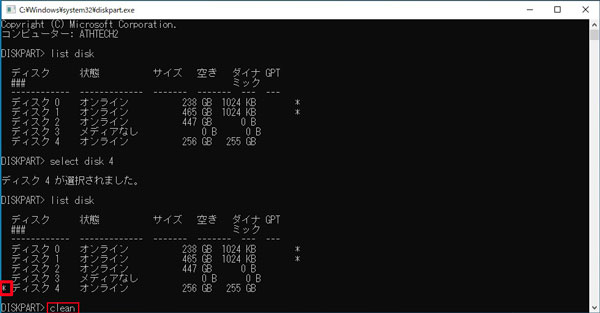
「diskpartはディスクを正常にクリーンな状態にしました。」となります。
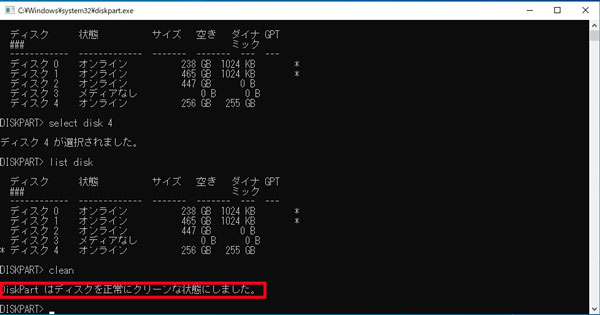
あとは、「exit」でコマンドプロンプトを終了。
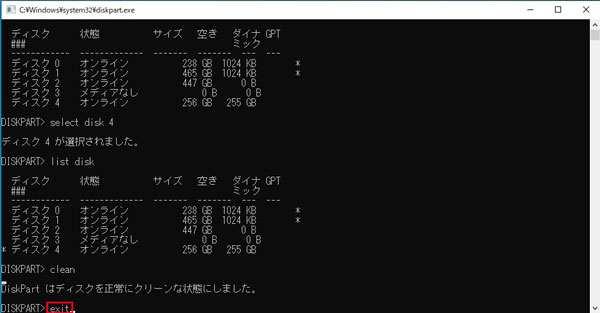
ここで、「ディスクの管理」を起動すると、
「ディスクの初期化」が表示されますので、
「GPT」を選択して、「OK」ボタンを。
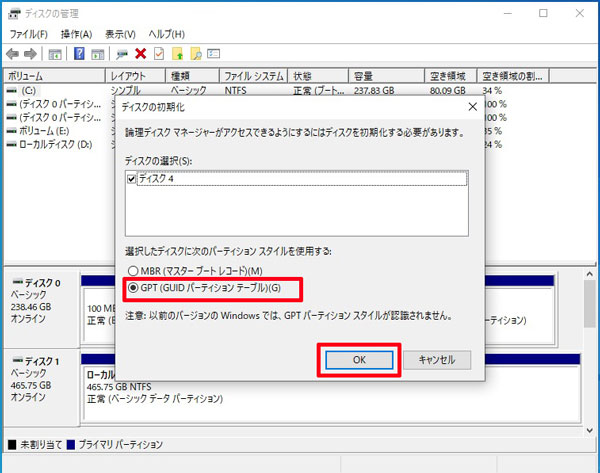
すると、次画面で
一つの領域になったことが確認されますので、
後はウィザードを使って「未割り当て」領域を「新しいボリューム」の作成にかかります。
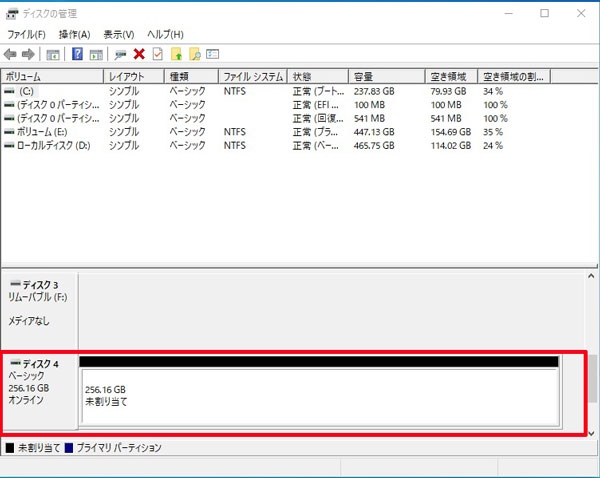
「未割り当て」の領域で右クリックして
「新しいシンプルボリューム」を選択
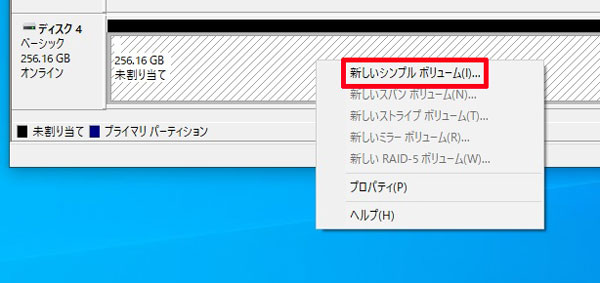
ウィザードが起動しますので「次へ」
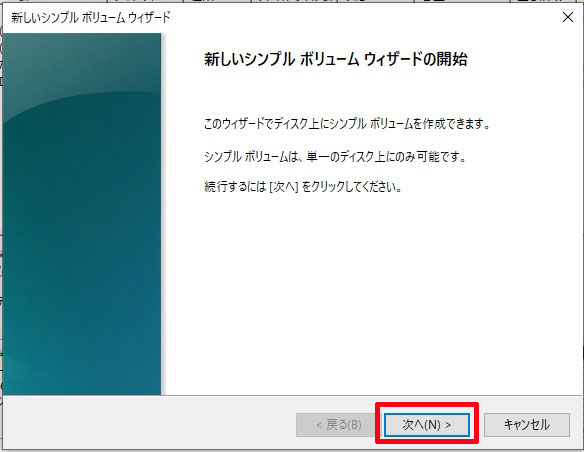
このまま「次へ」
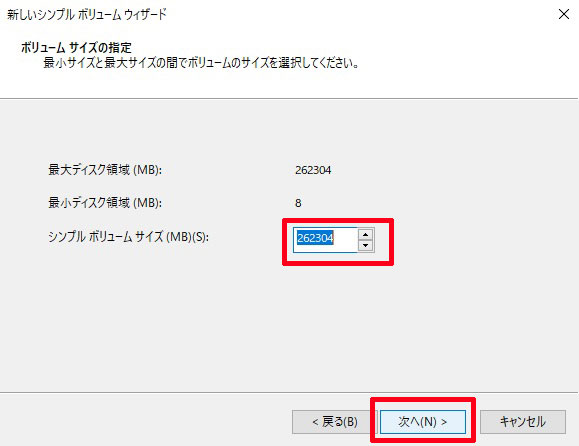
「次のドライブ文字を割り当てる」にはお好きなアルファベットを選択して、
「次へ」
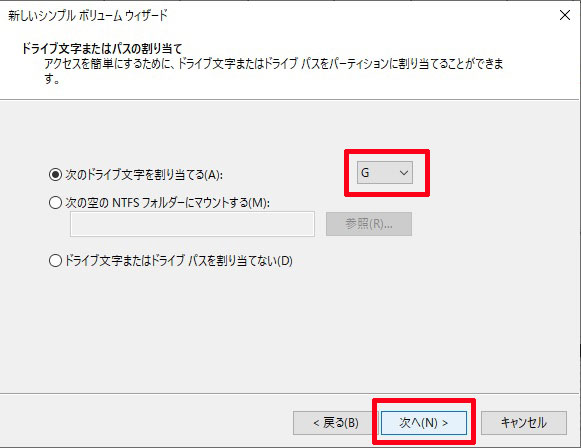
「ボリュームラベル」(”ボリューム”もしくは”ドライブ”など)を入力し、
「クイックフォーマット」のチェックを外して、
「次へ」
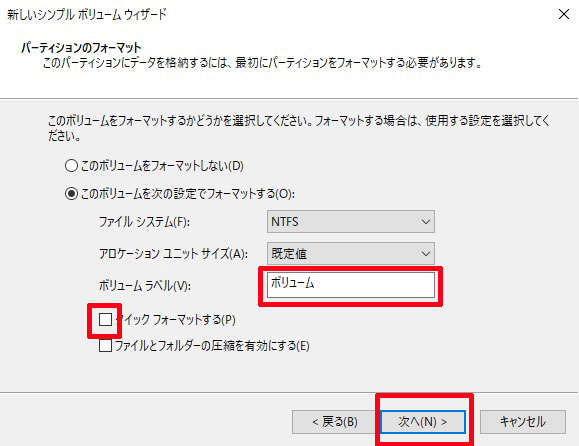
「フォーマット」が開始されます。
この状態がしばらくかかります。
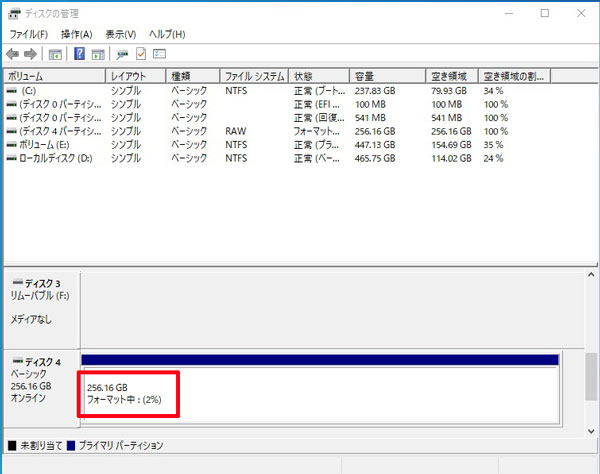
数分後、「フォーマット」が終了しボリュームが表示されました。
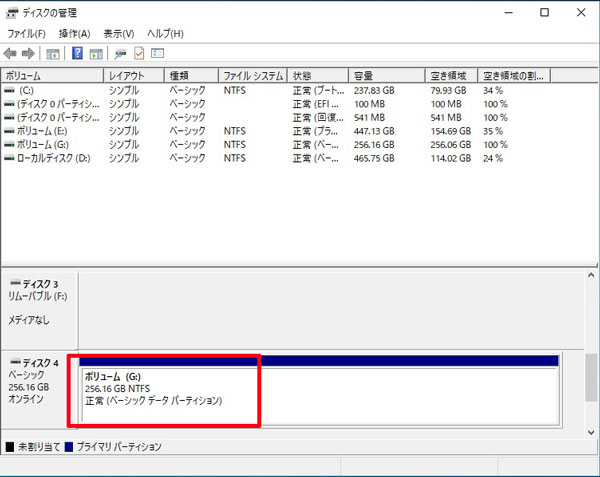
実際に、Windowsエクスプローラーで見ると、
下記のように表示されました。
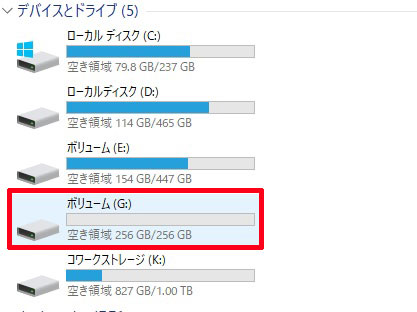
古いパソコンを廃棄する場合、データが残ってる、
内蔵ドライブは取り外しこのように初期化してしまえば、
バックアップ用のドライブとして十分使用可能ですね。
ポータブルなので持ち運びにも最適で
日々、仕事でも数個持ち歩いて重宝しています。
昨日もいい一日でした。
本日もいい日でありますよう頑張ります。
どうも最後まで読んでいただきましてありがとうございました。
”「diskpart」コマンドでドライブを初期化.フォーマットする方法”
といったお話でした。
ついでに以前の投稿のご紹介を。
よろしかったらご一読ください。

グッチのブログ
こんな仕事をしています。

パソコン・コピー機など事務機を扱ってますアステックです。