11月10日(木曜日)
1時起床
おはようございます。
グッチです。
日々の活動とパソコンなどのお話のブログです。
宜しくお願いします。
一昨日8日は皆既月食でしたね。
更に月食中に月が天王星を隠す天王星食も起こる珍しい現象のようでした。
自分は見ることができませんでしたが、
たくさんの方が観賞を楽しまれたことと思います。
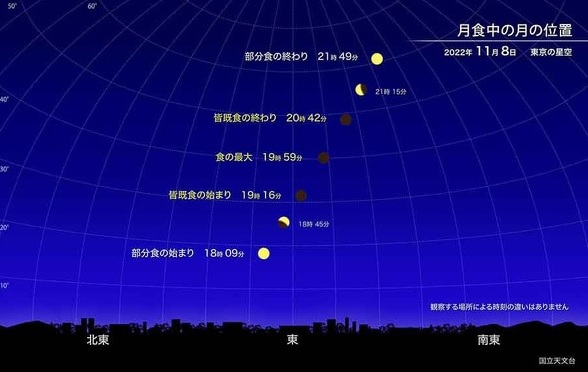
さて。
タイトルの
「BunBackup」を利用したデータのバックアップの取り方
のお話ですが、
誤って削除してしまったり、ウイルス感染などによって、
パソコンの中の大事なデータを失うと相当な
損失になってしまいます。
誤操作やウイルス感染でOSやアプリが起動しなくなっても、
最悪でもリカバリーすればOSやアプリは元に戻りますが、
一度失ったデータを復旧するにはかなり面倒な作業となり、
戻らないデータが発生することがあるかもしれません。
誤操作やウイルス感染など、100%完璧に防ぐことは不可能ですので、
日頃からデータのバックアップは必要かと思います。
そこで、今回はボタン一つで簡単にバックアップを取れる方法をご紹介いたします。
フリーソフト「BunBackup」を利用したバックアップの手法です。
パソコン本体以外の媒体(外付けのハードディスクやNASあるいはUSBメモリなど)に
バックアップします。
下記がインストールの方法から、バックアップの設定の手順です。
まずはあらかじめダウンロードしたファイルをダブルクリックします。
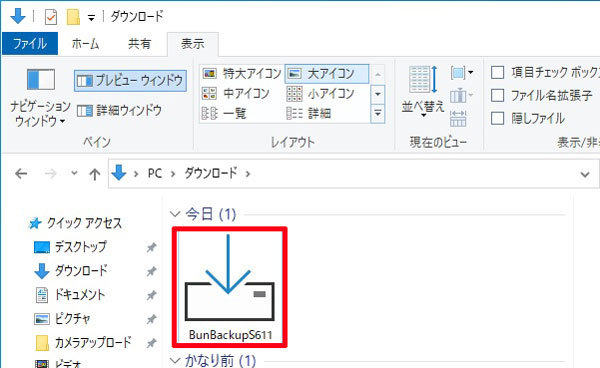
セットアップのウィザードが起動しますので、
「次へ」で進めていきます。
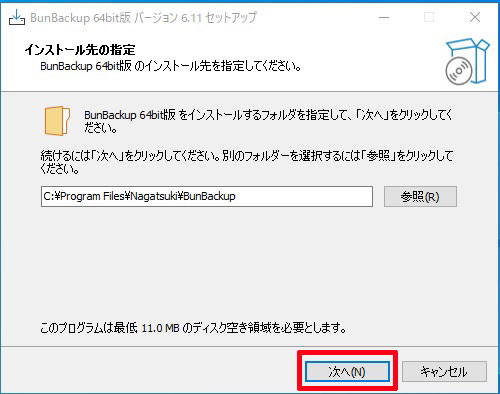
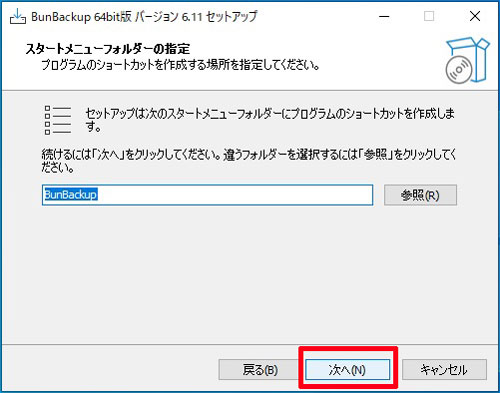
必要に応じて、チェックを埋めます。
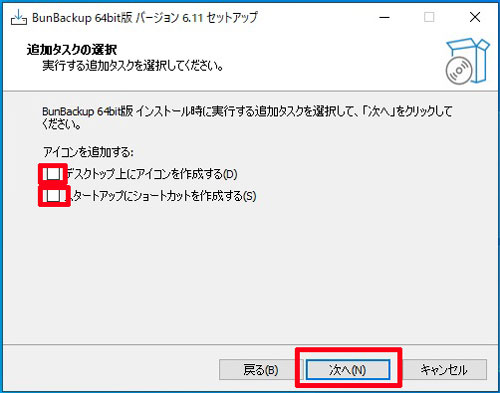
「インストール」をクリック
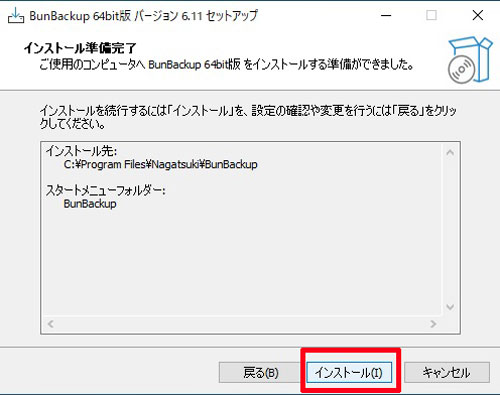
これでインストールが完了しました。
このまま、「bunbackupを実行する」にチェックを入れて
設定に進んでいきます。
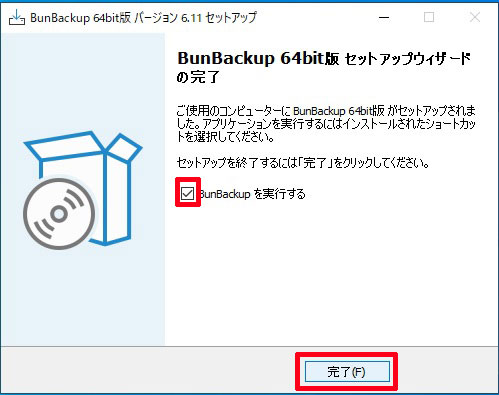
「新規作成ウィザード」が起動しますので「次へ」
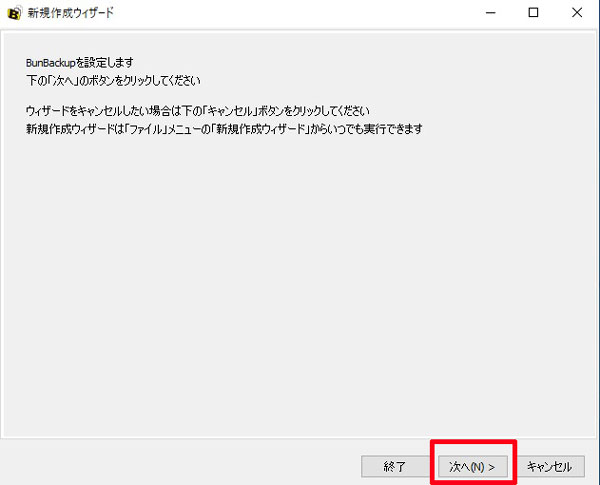
まずはバックアップする元のフォルダを設定します。
「追加」をクリック
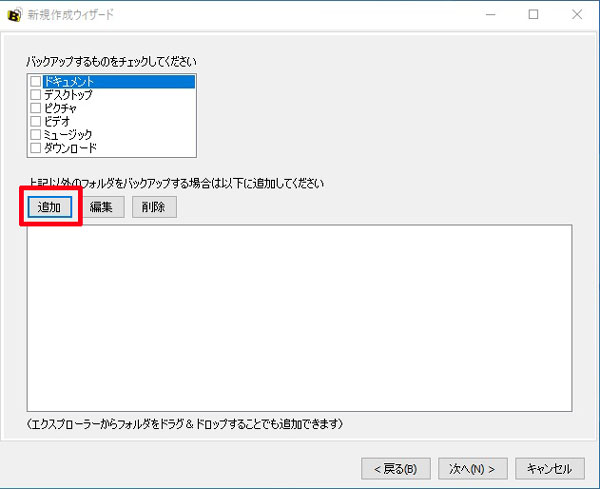
赤枠をクリック
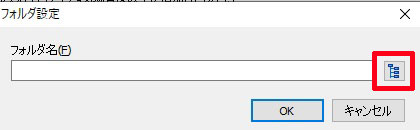
「フォルダの参照」で今回は「ドキュメントフォルダー」を選択して
「OK」を
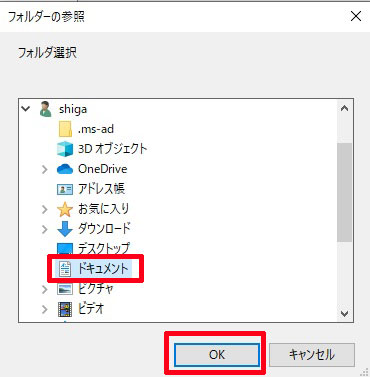
「フォルダ名」を確認して間違いがなければ「OK」ボタンを
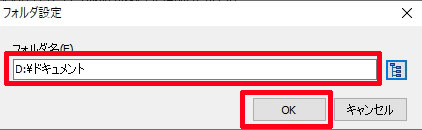
赤い枠に「ドキュメントフォルダー」が入ってることを確認して「次へ」
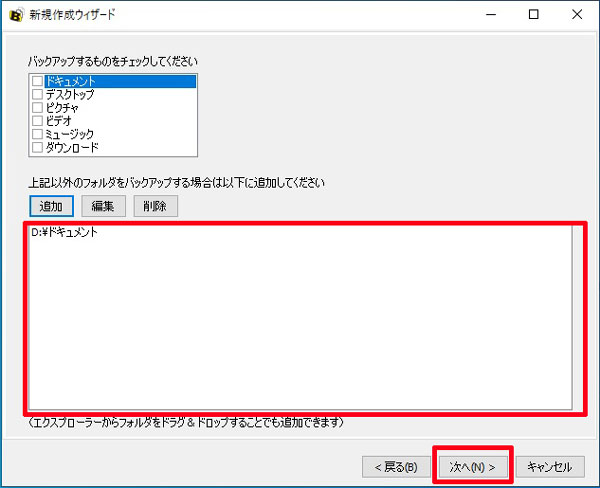
これでバックアップする元のフォルダ設定が完了したので、
次にバックアップ先の設定です。
赤枠をクリックして「次へ」
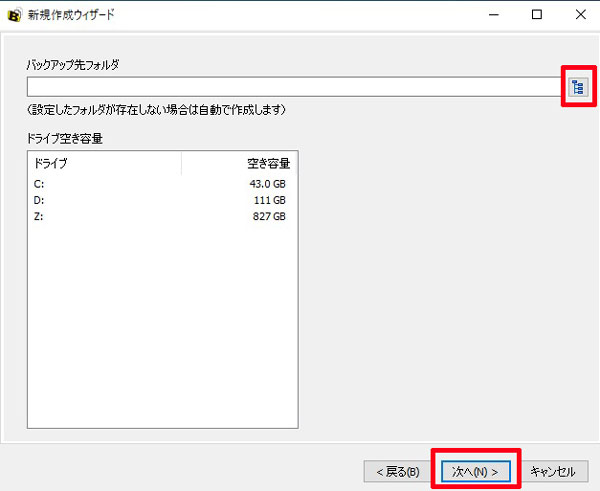
バックアップ先のフォルダを選択します。
そして「OK」ボタンをクリック。
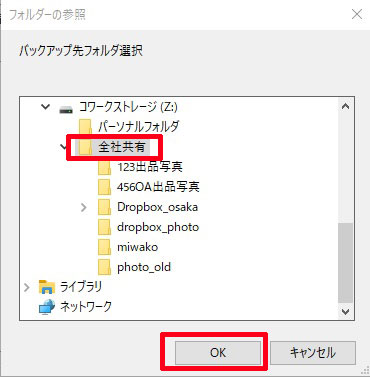
バックアップ元と同じように、
「フォルダ名」を確認して間違いがなければ「次へ」ボタンを
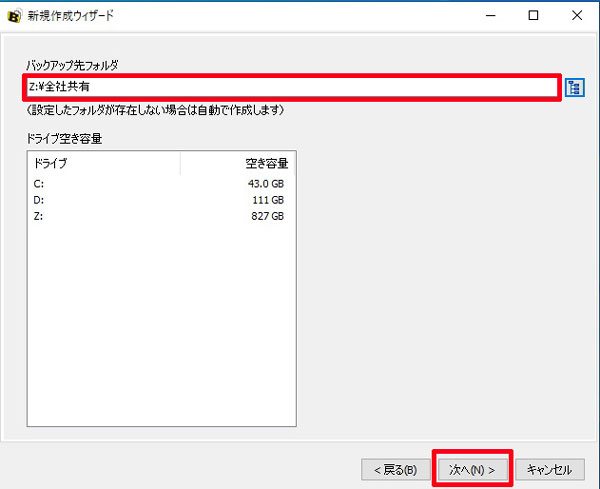
ここは「スキップ」で構いません。
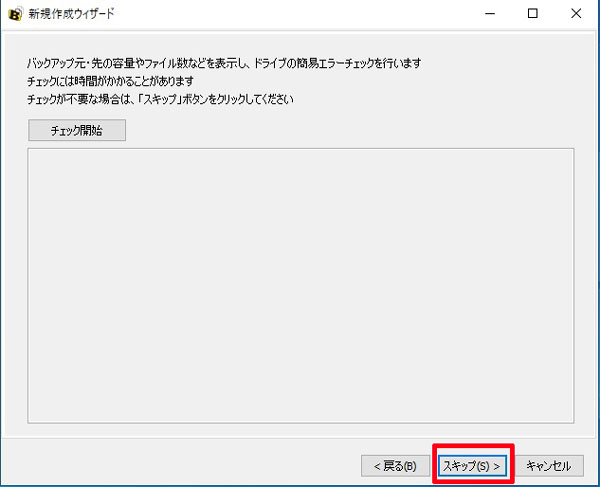
このまま「次へ」をクリック
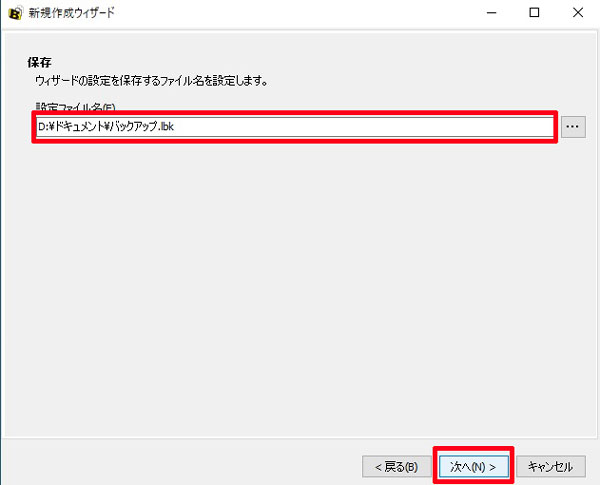
バックアップの設定はこれで終了です。
「完了」をクリック
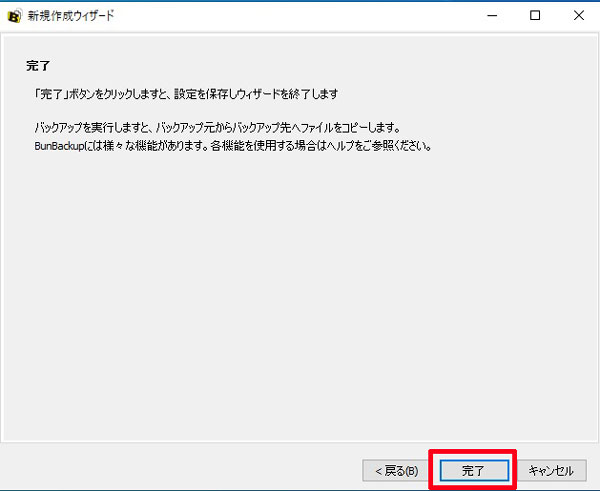
次画面で
「タイトル」:××××
「バックアップ」:××××
「バックアップ先」:××××
が表示されます。
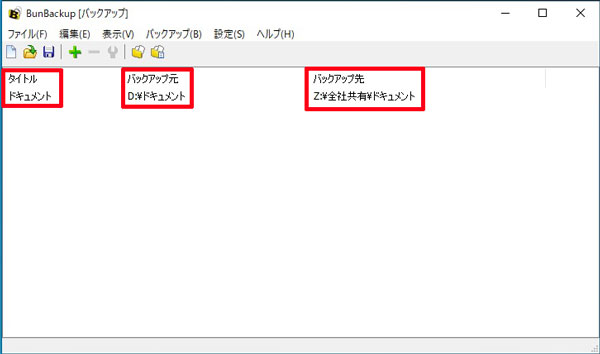
最後に、
「ファイル」→「名前を付けて保存」で設定内容を保存しておきましょう。
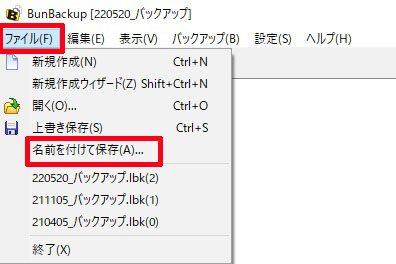
任意の場所に「ファイル名」を入力して「保存」
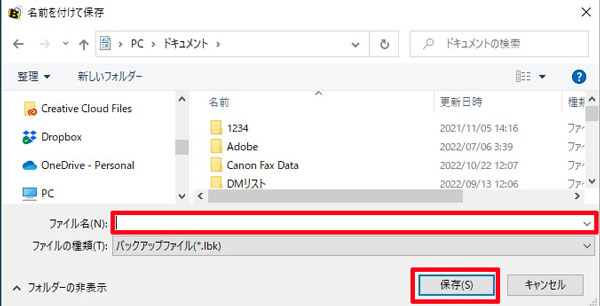
下記が保存されたファイルです。
バックアップ設定が何らかの原因で消えた時にここからバックアップ設定を
開くことができます。
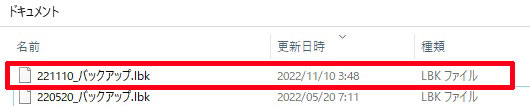
次回は、実際にバックアップする方法や、
バックアップを自動的にする方法を投稿したいと思います。
下記がフリーソフト「BunBackup」のダウンロードサイトです。
窓の杜
https://forest.watch.impress.co.jp/library/software/bunbackup/
どうも最後まで読んでいただきましてありがとうございました。
”「BunBackup」を利用したデータのバックアップの取り方”
といったお話でした。
今週も半分経過。
週末まで何とか乗り切れるよう踏ん張ります。
誤字脱字、ございましたらお許しください。
ついでに以前の投稿のご紹介を。
よろしかったらご一読ください。

グッチのブログ
こんな仕事をしています。

パソコン・コピー機など事務機を扱ってますアステックです。