2022年9月30日(金曜日)
1時起床
もう月末ですね。
昨日は、かなり懐かしいコピー機の引き取りに。
大変お世話になった社長宅で利用されてた機械ですが、
不要になったので引取に行きました。
非常に感慨深いです。

さて。
タイトルの
SSDやハードディスクのパーテーション領域を2つに分割する方法 Windows10編
のお話ですが、
新品パソコンはハードディスクドライブの領域が分割されていない機種がほとんどです。
下記のようにローカルディスク(C)のみとなってます。
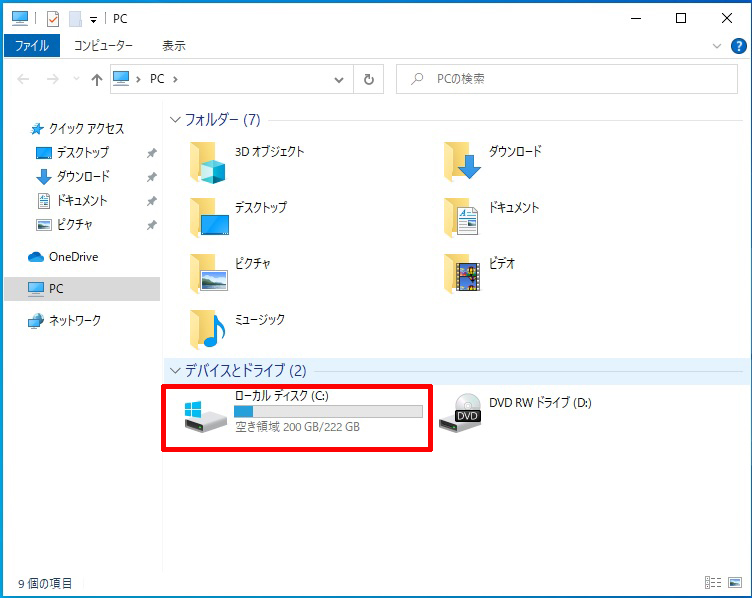
そこで、
ローカルディスクCドライブはシステムの領域。
ローカルディスクDドライブはデータの領域。
と分割し、
頻繁に書き込みをするデータ領域はシステム領域とは切り離して、
利用する方法を掲載したいと思います。
Windows10を例にさせていただきます。
まず、「スタート」を右クックして「ディスクの管理」を開きます。
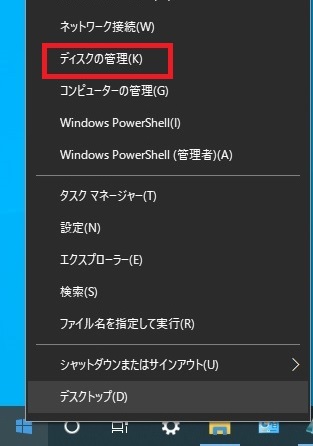
ディスクの管理。
ここではまだ、Cドライブのみです。
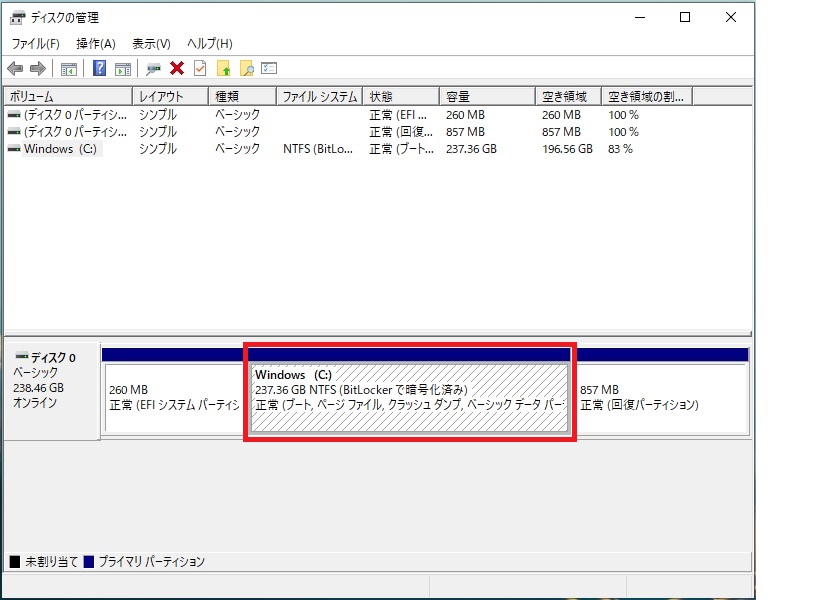
Windows(C)上で右クリックして、「ボリュームの縮小」を選択
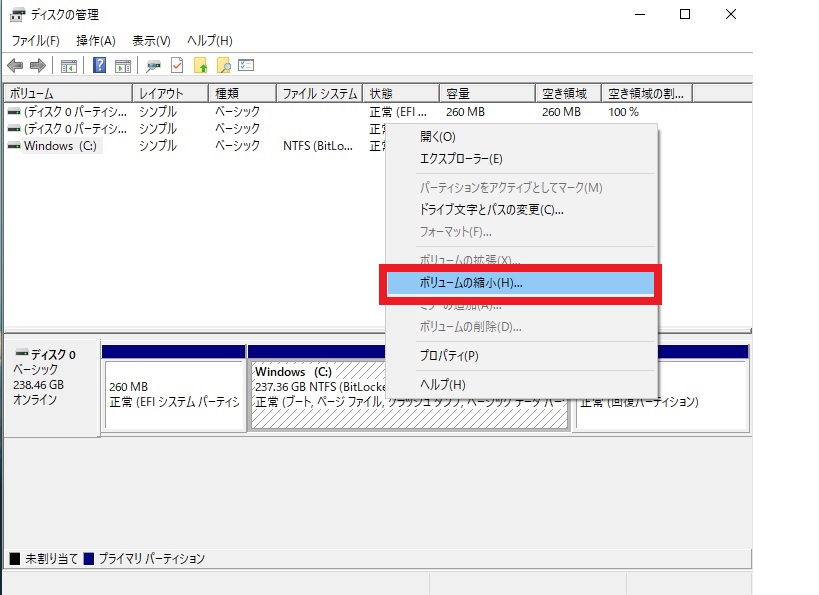
「縮小する領域のサイズ」を入力し、
「縮小後の合計サイズ」を確認した後、「縮小」ボタンを
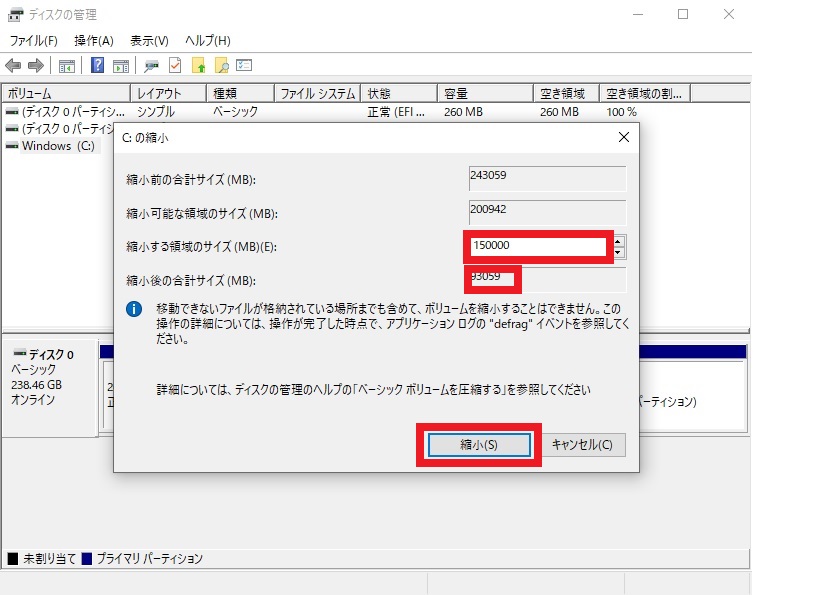
「未割り当て」を右クリックして、
「新しいシンプルボリューム」をクリック
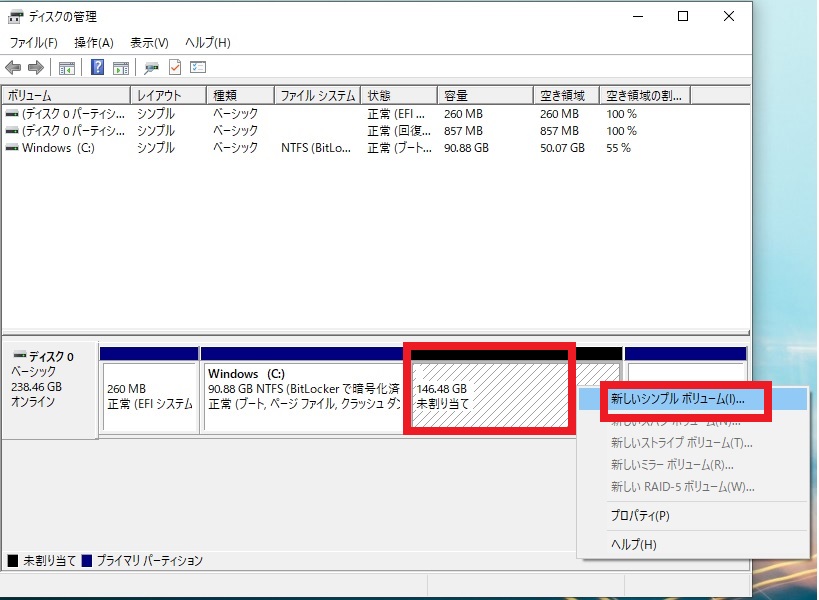
ウィザードが起動するので「次へ」
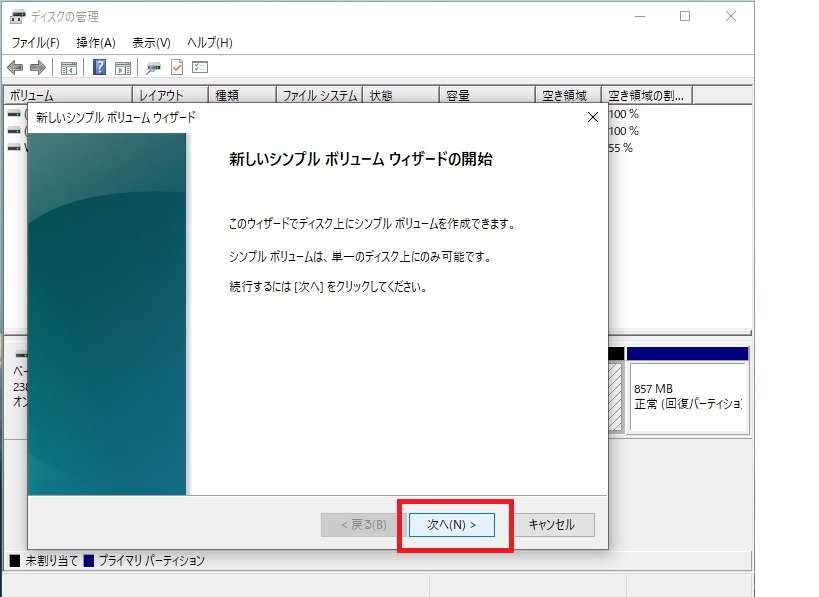
「シンプルボリュームサイズ」を確認して「次へ」
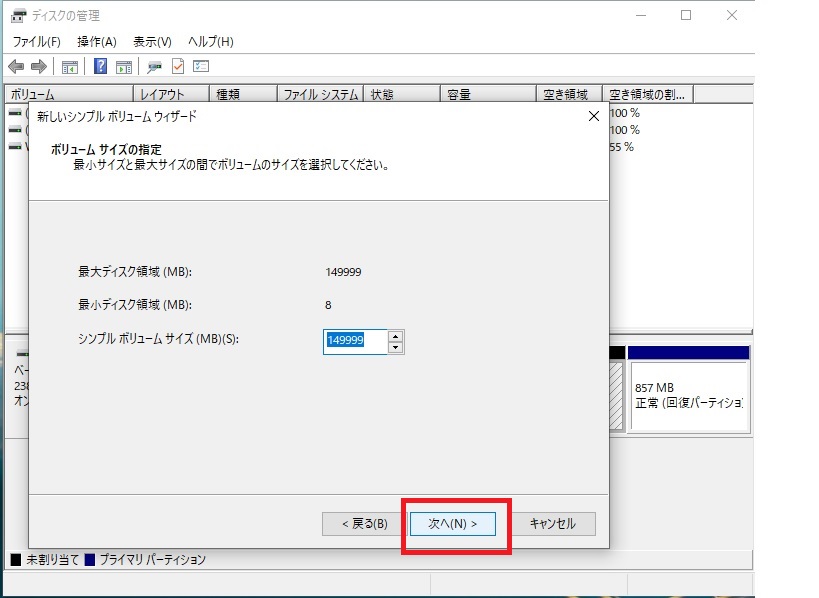
「ドライブ文字」を確認して、「次へ」
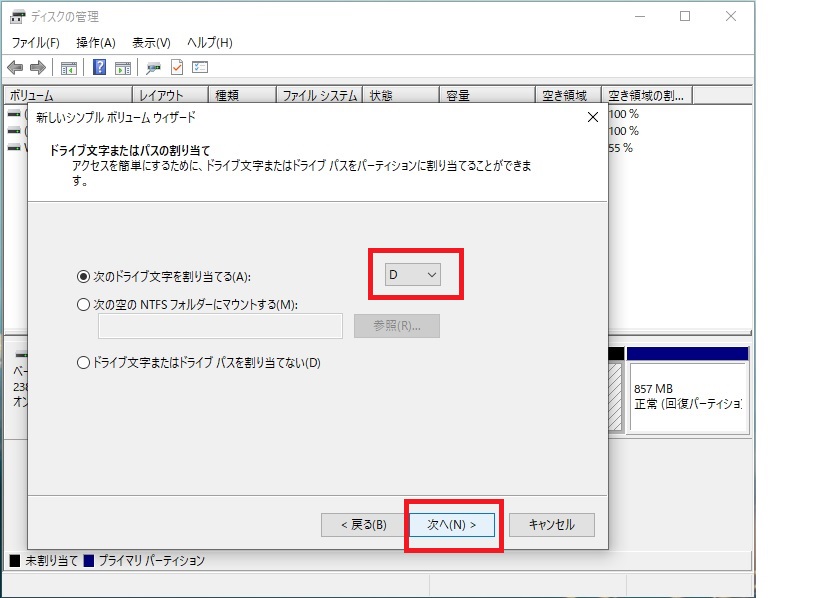
「ボリュームラベル」を「ローカルディスク」に書き換え(おすすめ)、
「次へ」
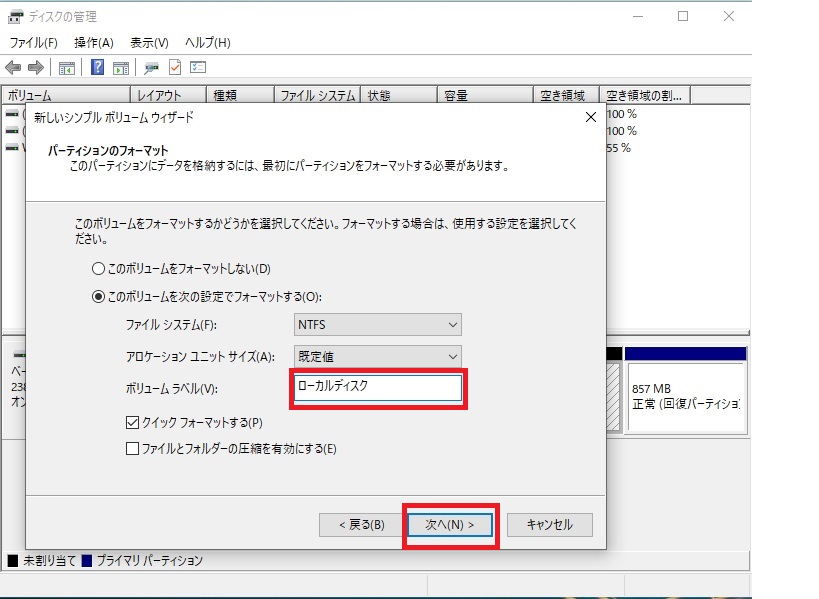
「完了」で設定が終わりです。
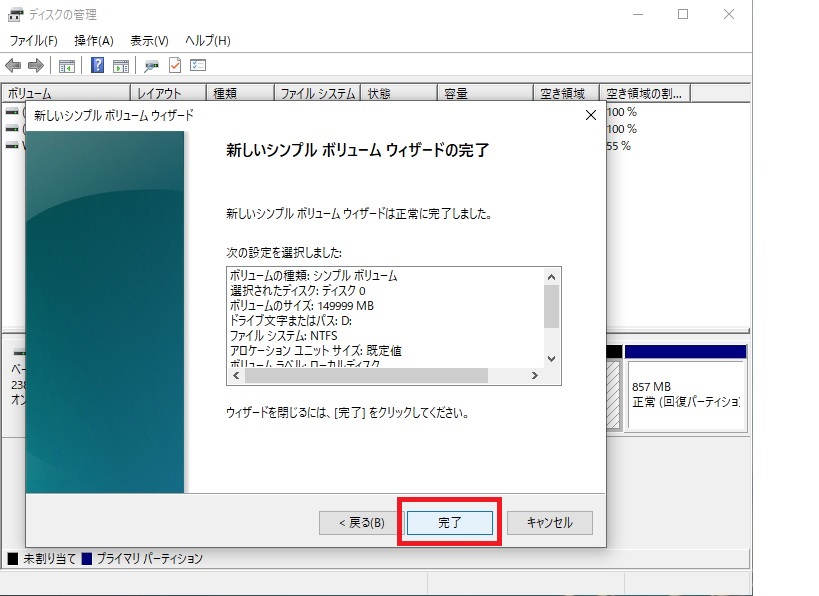
下記のようにCドライブとDドライブに分割されました。
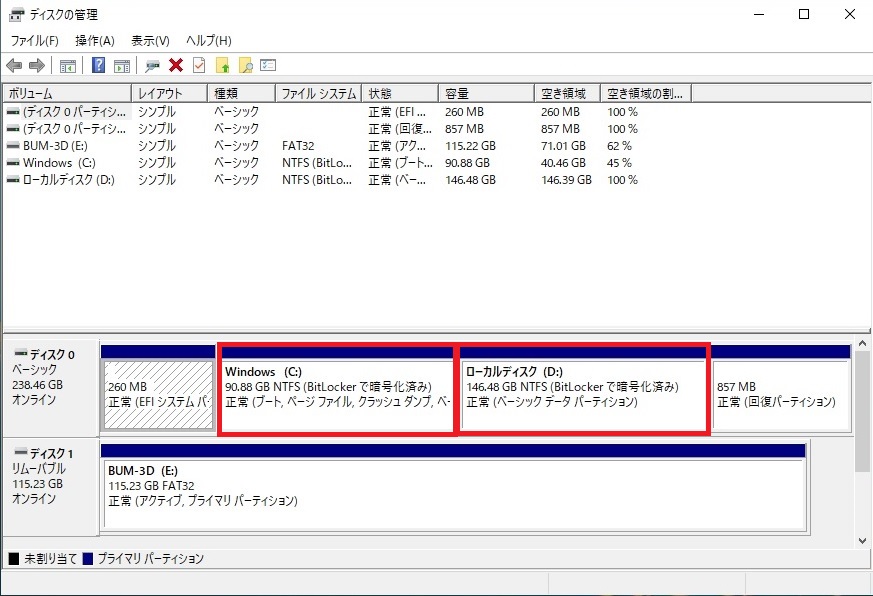
実際にWindowsエクスプローラーで見ると、このように表示されます。
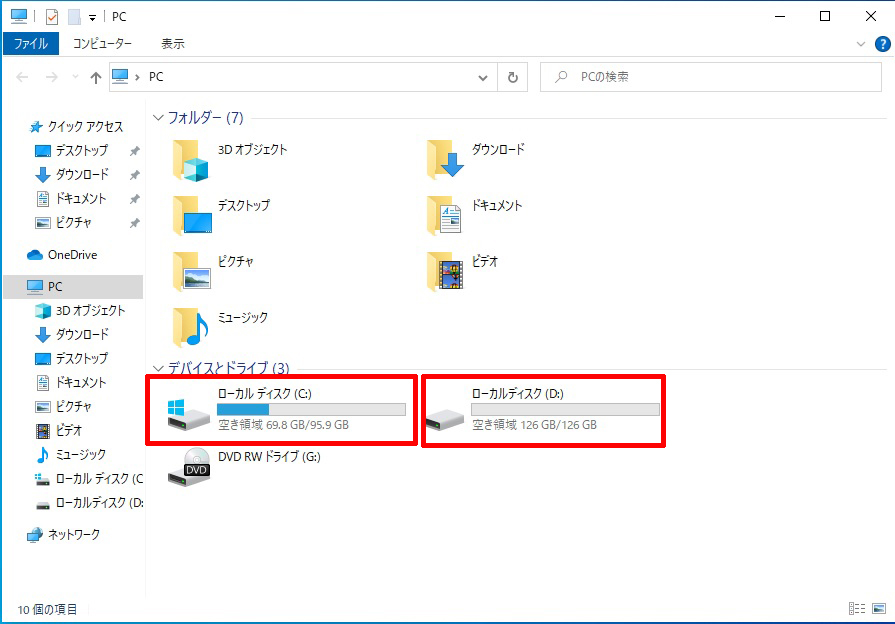
これである程度、安定した稼働ができるのではないかと思います。
次回は、データをCドライブからDドライブへ移動する方法を、
掲載したいと思います。
今週もいい1週間でした。
来週もいい週でありますよう頑張ります。
どうも最後まで読んでいただきましてありがとうございました。
”SSDやハードディスクのパーテーション領域を2つに分割する方法 Windows10編”
といったお話でした。
ついでに以前の投稿のご紹介を。
よろしかったらご一読ください。

グッチのブログ
こんな仕事をしています。

パソコン・コピー機など事務機を扱ってますアステックです。