10月12日(水曜日)
2時起床
おはようございます。
グッチです。
日々の活動と、パソコンなどのお話のブログです。
宜しくお願いします。
昨日はノートパソコンを背に、萱島から友呂岐緑地を経由して
徒歩にて一駅先のユーザーさんへ納品でした。
日中でも随分と涼しくなってきましたね。
往復6.5K いいウォーキングにもなりました。


さて。
タイトルの
Windows11 Proエディションをローカルアカウントでセットアップする方法
ですが、
Windows11は、マイクロソフトアカウント(MSアカウント)でサインインして利用するのがデフォルトとなっています。
MSアカウントでサインインすると設定の同期や、データをOneDriveに保存したりすることが可能になります。
逆に設定の同期をしたくなかったり、データをOneDriveに保存させたくない場合、
MSアカウントでサインインしないで、ローカルアカウントでログインして利用する方法が有ります。
Proエディションではローカルアカウントで簡単にセットアップを行うことができます。
まずは、インストールメディア等を利用してWindowsセットアップ画面から。
※新規インストールになりますので必ずデータをバックアップの上、実行してください。
言語など、日本語になっていることを確認して「次へ」
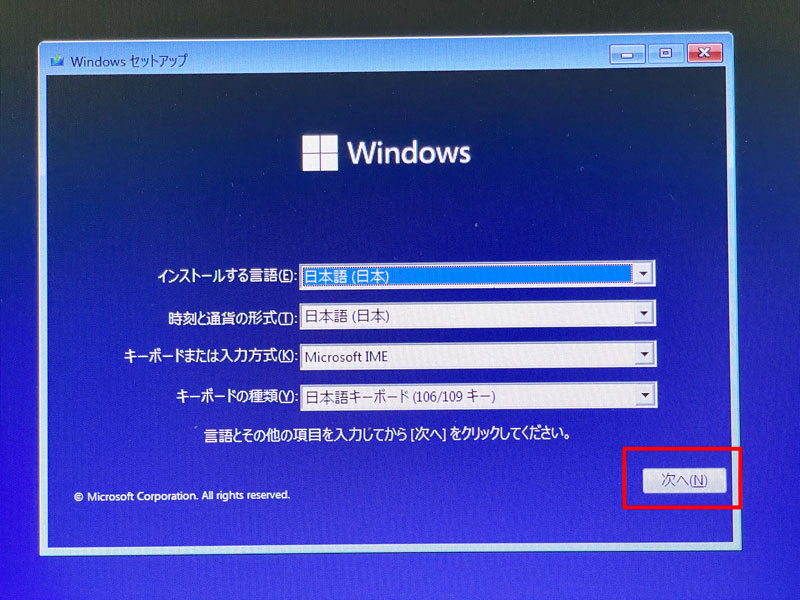
「いますぐインストール」で進み、
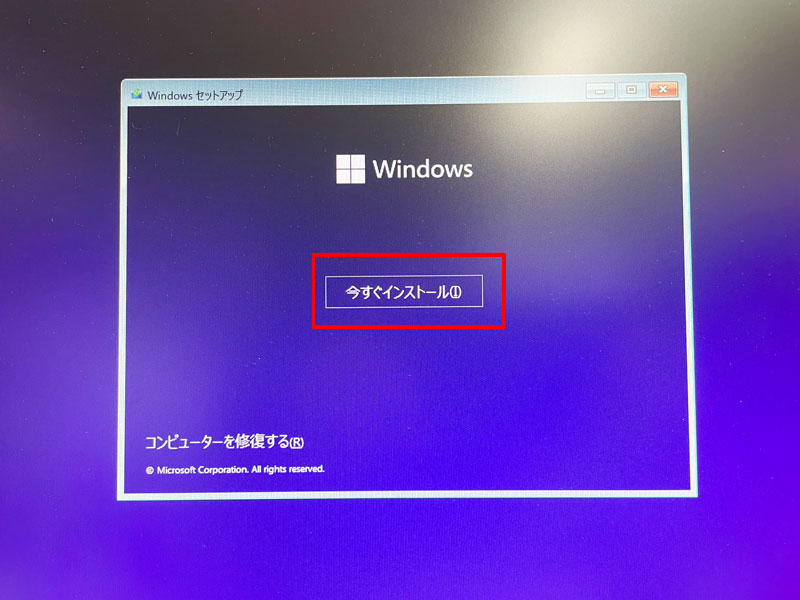
「Windowsのライセンス認証」では、「プロダクトキーが有りません」を選択し「次へ」
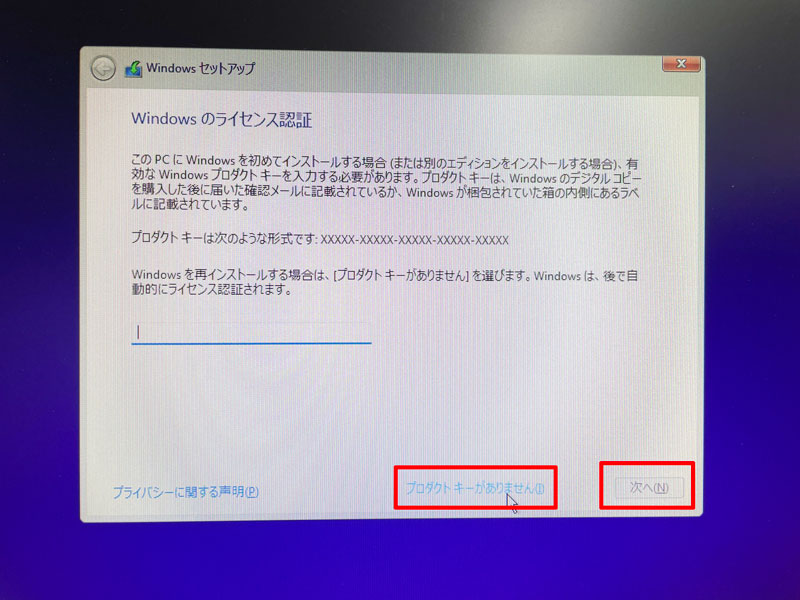
「インストールするオペレーティングシステムを選んでください」で
「Windows11 Pro」を選択し「次へ」
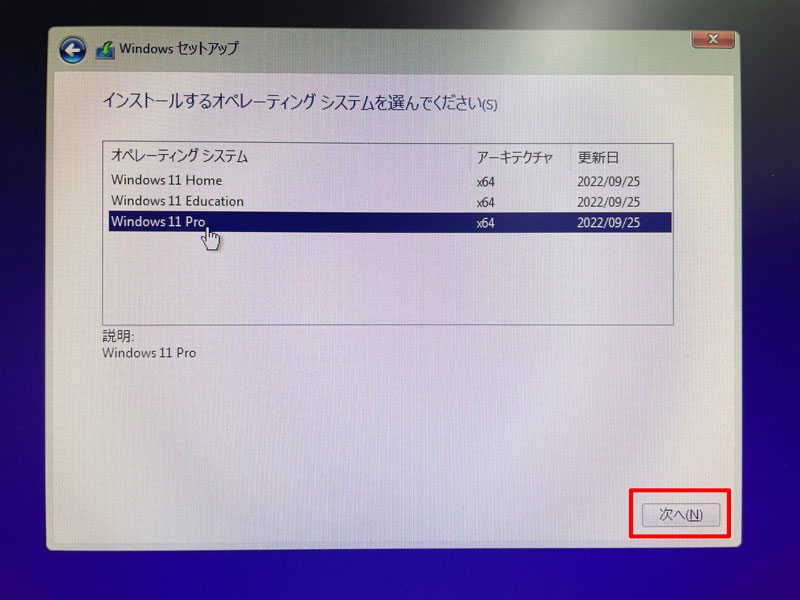
「適用される通知とライセンス条項」がでるので、チェック項目にチェックを入れ「次へ」
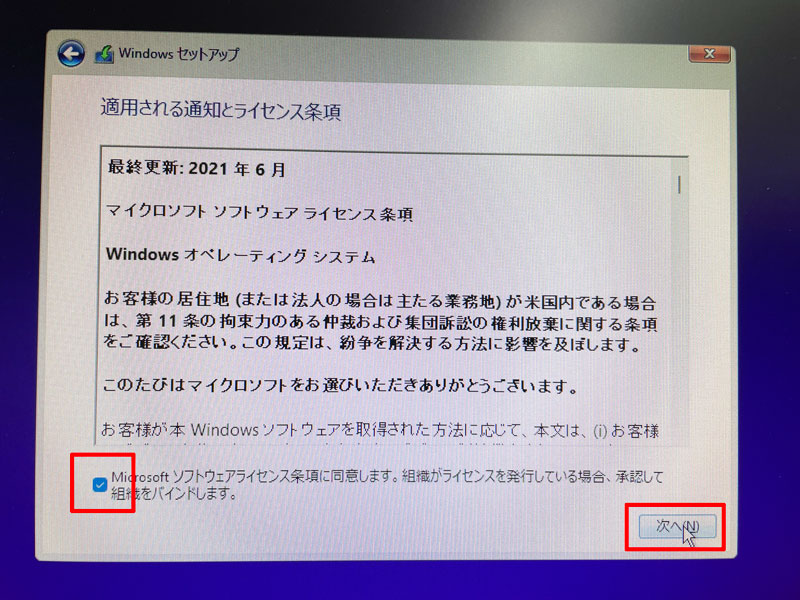
「インストールの種類を選んでください」で、「カスタム」を選択
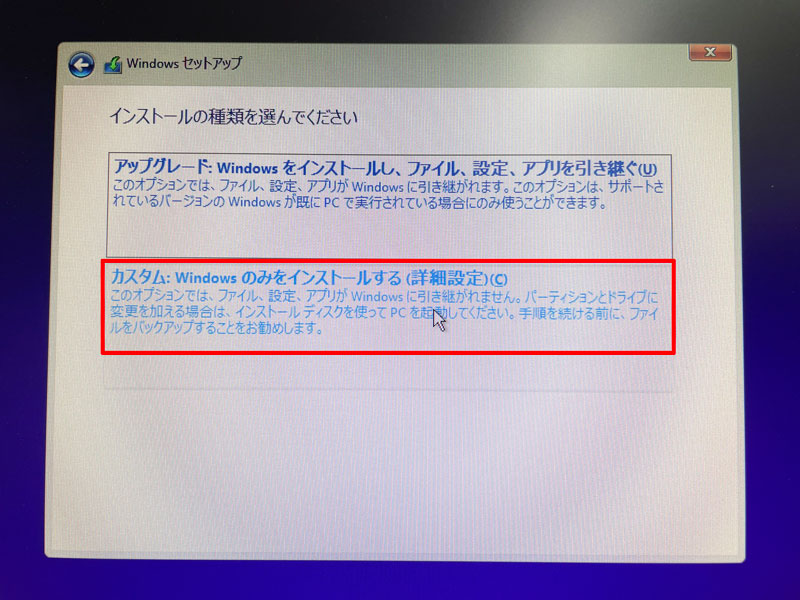
「Windowsのインストール場所を選んでください」で「次へ」
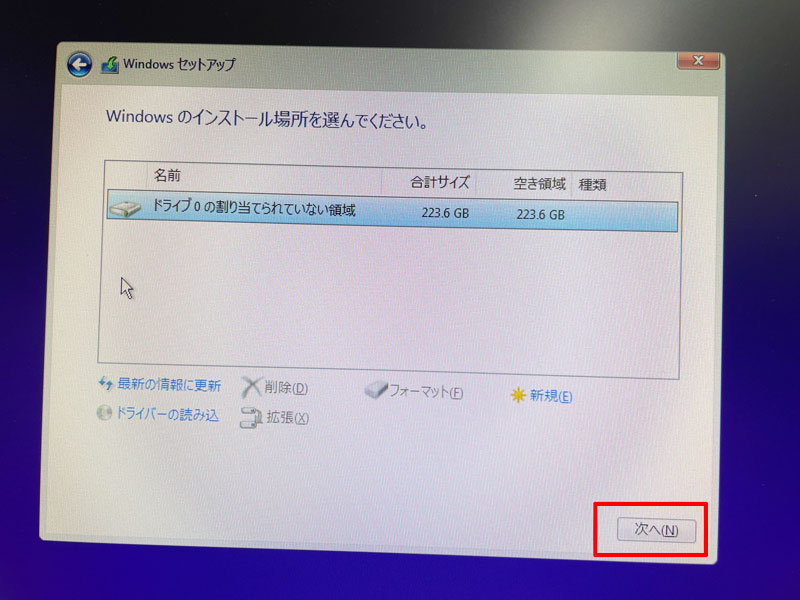
インストールが始まります。
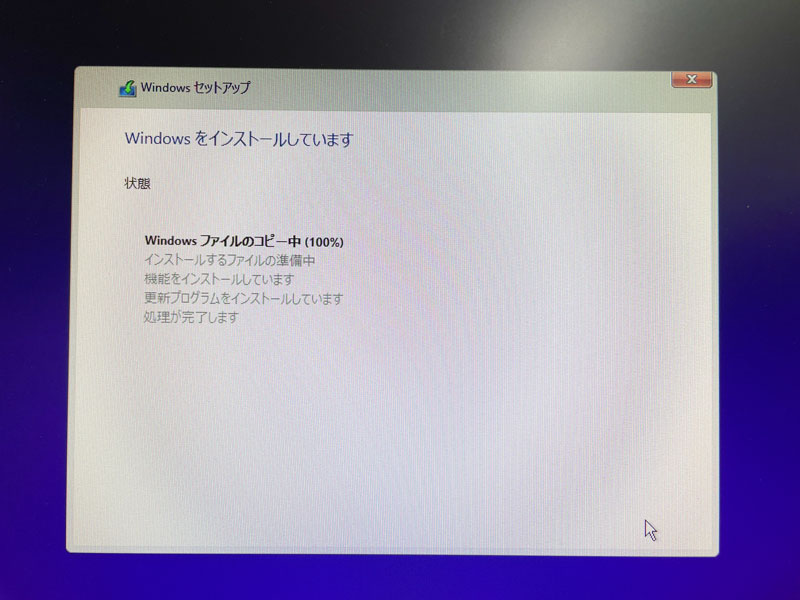
初期設定の画面が出ます。
「日本」になってることを確認し「はい」
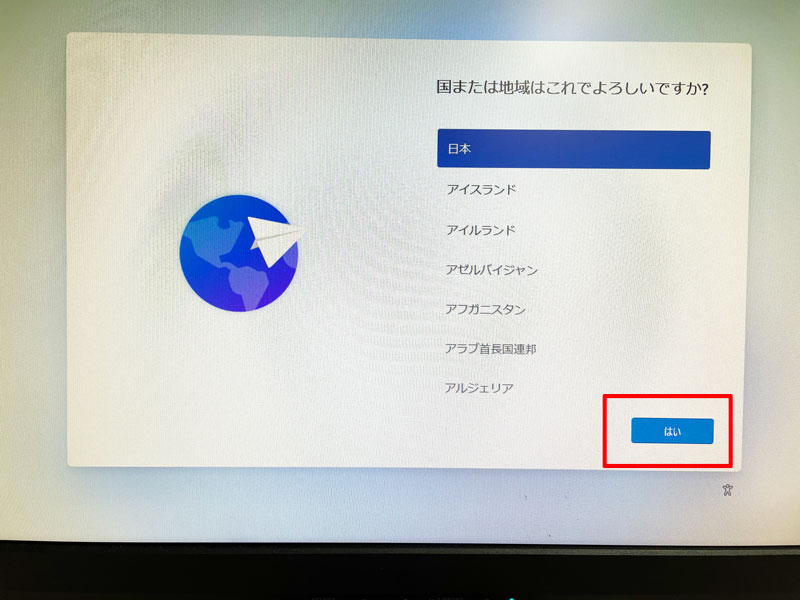
「これは正しいキーボードレイアウトまたは入力方式ですか?」で「はい」を
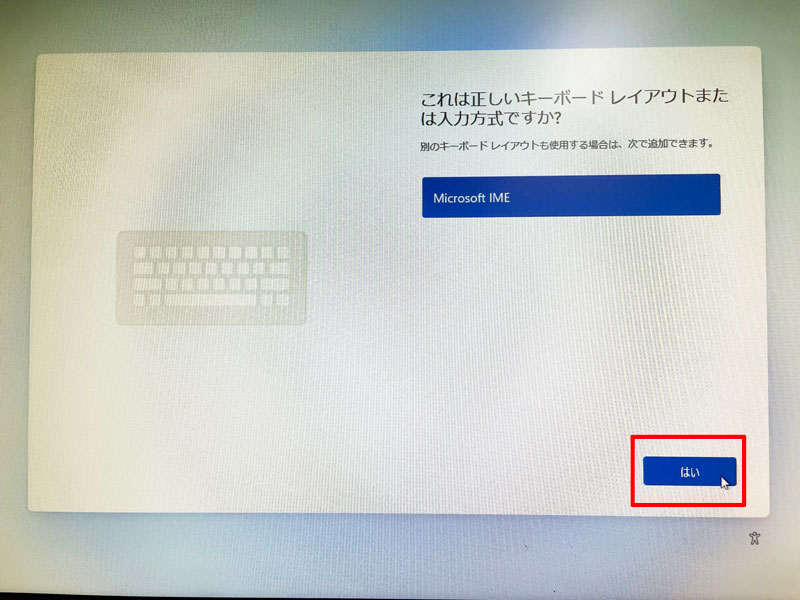
「2つ目のキーボードレイアウトを追加しますか?」では「スキップ」を
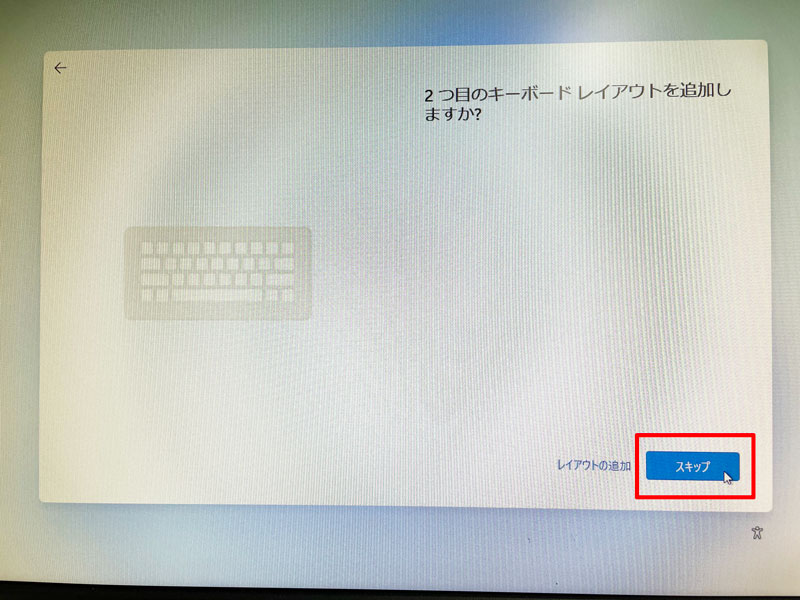
「デバイスに名前を付けましょう」
ここではあとで変更できるので「今はスキップ」で進み、
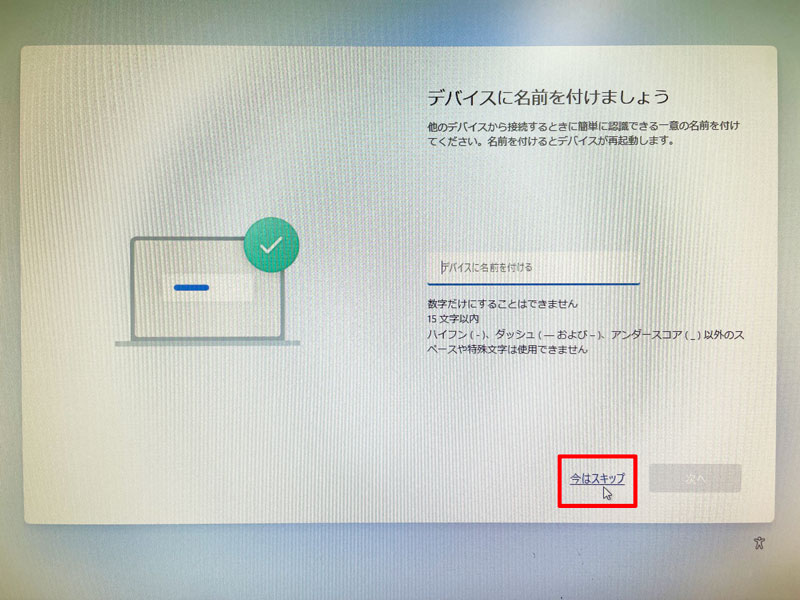
「職場または学校向けに設定しましょう」画面で「サインインオプション」を選択
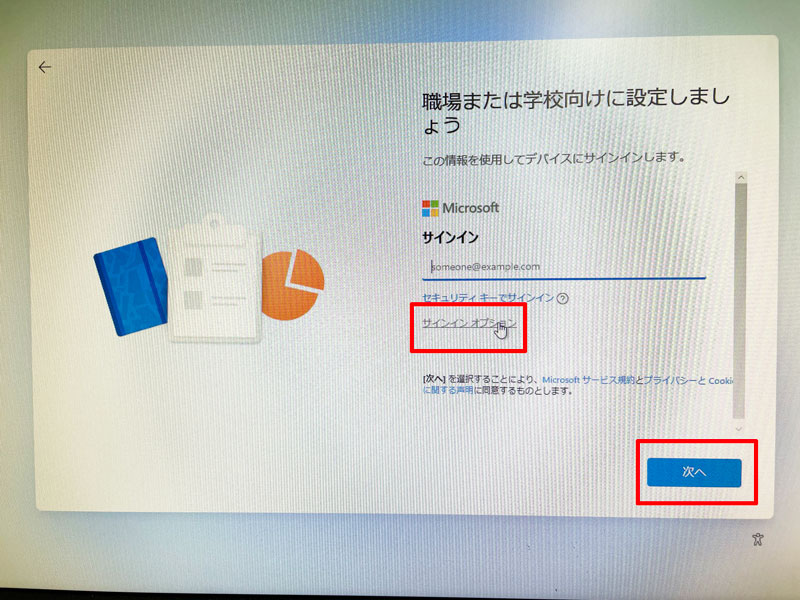
続けて、「代わりにドメインに参加する」をクリック
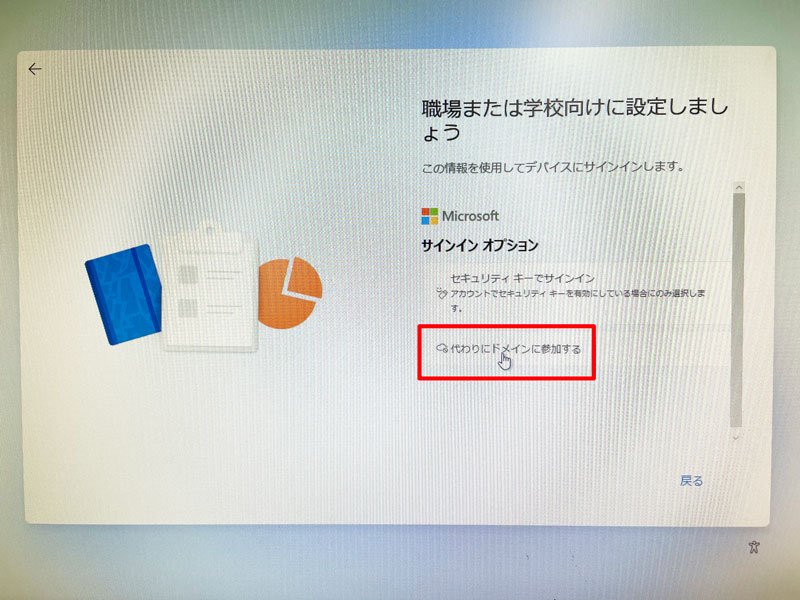
「このデバイスを使うのはだれですか?」の空欄に名前を入力し、
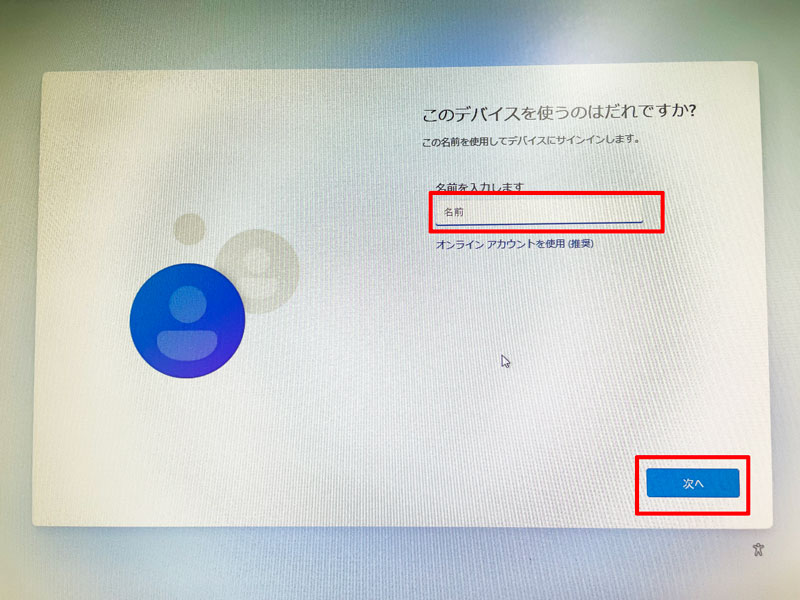
「確実に覚えやすいパスワードを作成します」ではあとで設定できるので、
空欄のまま、「次へ」で進みます。
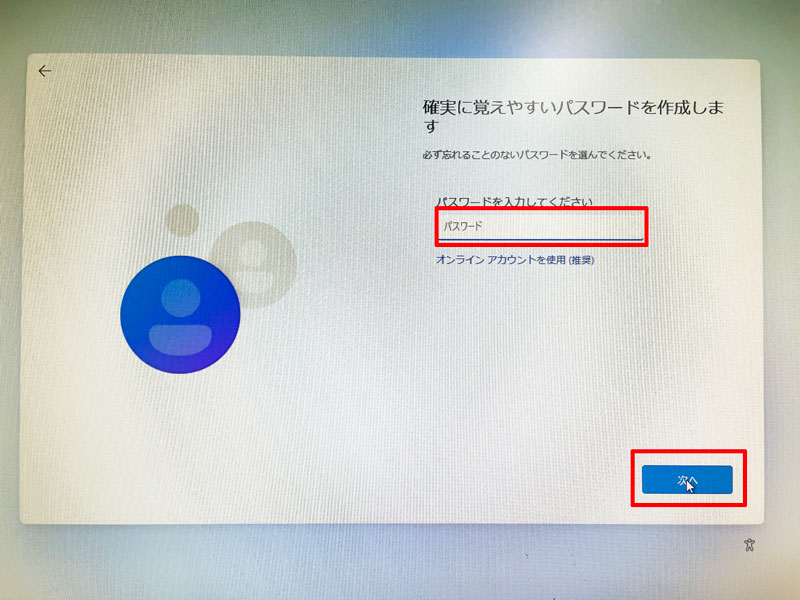
「デバイスのプライバシー設定の選択」では問題が無ければこのまま
「次へ」「同意」で進み、
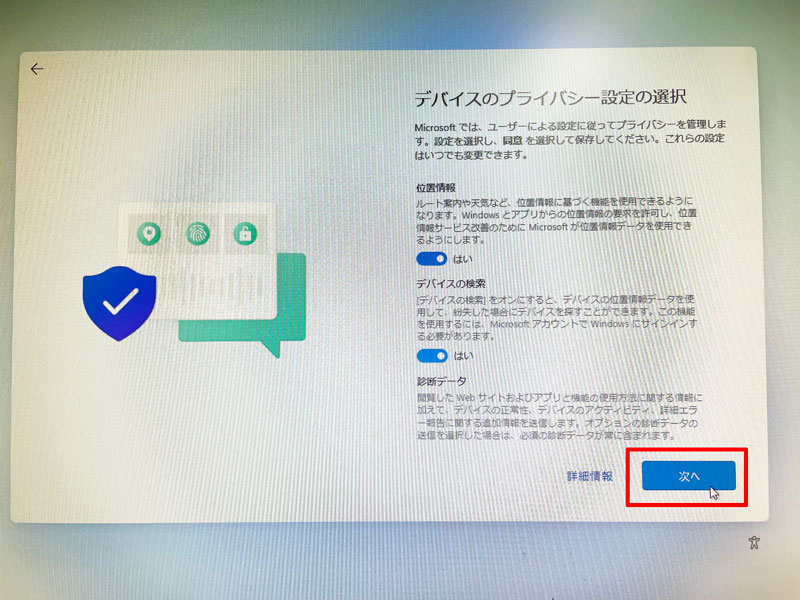
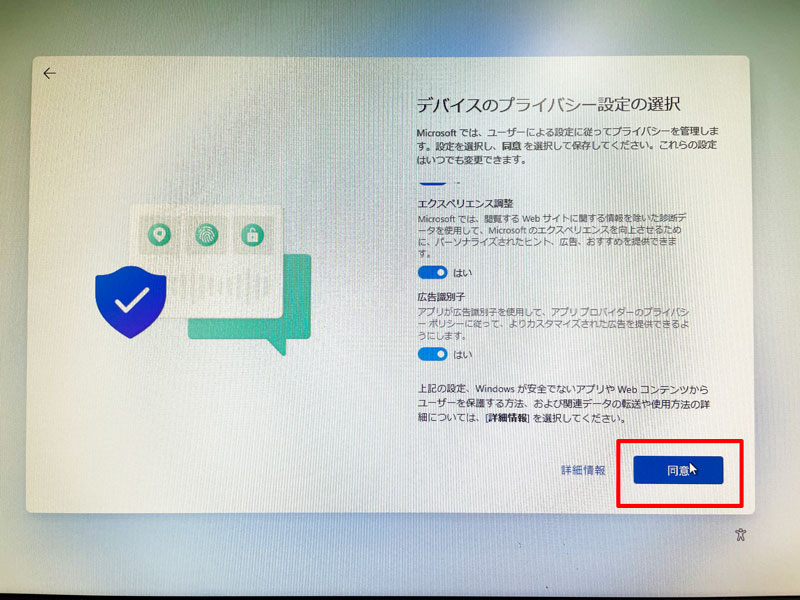
スタート画面が出てセットアップ完了となります。

実際にローカルアカウントになってます。
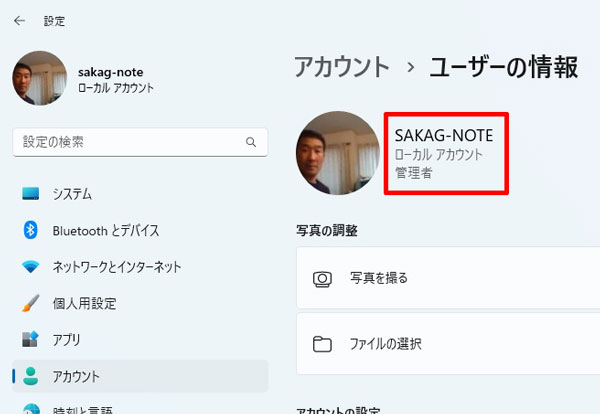
上記の設定方法はWindows11のバージョン21H2の場合ですが、
最新バージョン22H2ではProエディションでも、
Microsoft アカウントでセットアップすることが必須になるような話もあります。
どうも最後まで読んでいただきましてありがとうございました。
”Windows11 Proエディションをローカルアカウントでセットアップする方法”
といったお話でした。
ついでに以前の投稿のご紹介を。
よろしかったらご一読ください。

グッチのブログ
こんな仕事をしています。

パソコン・コピー機など事務機を扱ってますアステックです。