1月10日(火曜日)
1時50分時起床
おはようございます。
グッチです。
日々の活動とパソコンなどのお話のブログです。
宜しくお願いします。
この連休はここ数年来毎年恒例の金沢へ。
食べ歩き吞み歩きに。
しっかり食べて呑んで歩いてきました。
久しぶりの体重65Kオーバー。
今日から昼を抜いて一日二食の日常生活に。

さて。
タイトルの
複合機からスキャンやネットワークハードディスクにアクセスが出来なくなったら?2
のお話ですが、
前回、SMB1.0を有効化にする方法を掲載いたしました。
今回の掲載もネットワークハードディスクを利用していたり、
複合機からスキャンを利用している場合は、
パスワード保護共有の有効/無効を確認する必要が有ります。
共有フォルダにアクセスしようとすると、
ユーザー名とパスワードを入力する画面が出たり、
スキャンができないなどの症状になった場合にご確認ください。
Windows10でパスワード保護共有を無効にする方法
まずはコントロールパネルを開きます。
スタートメニューを開いて、
「Windowsシステムツール」→「コントロールパネル」
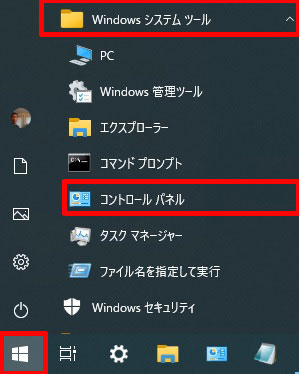
「ネットワークの状態とタスクの表示」を選択
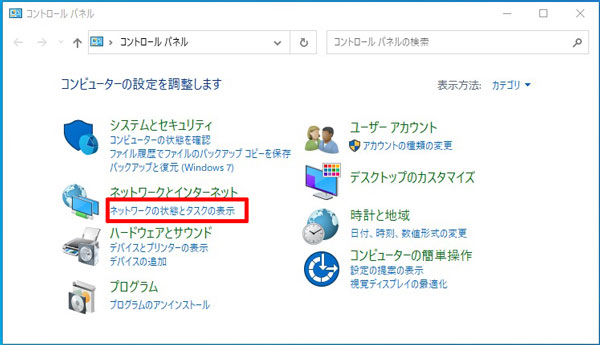
「共有の詳細設定の変更」を選択
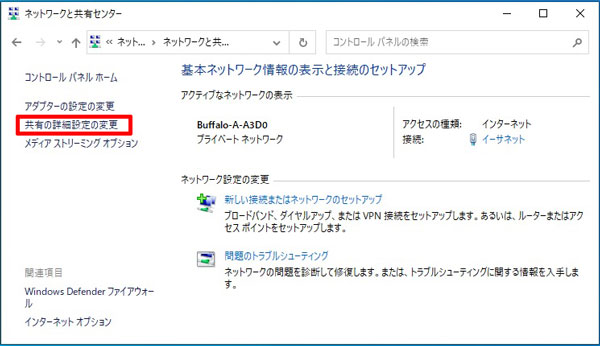
「すべてのネットワーク」の中の
「パスワード保護共有を無効にする」にチェックを入れます。
そして「変更の保存」ボタンをクリック。
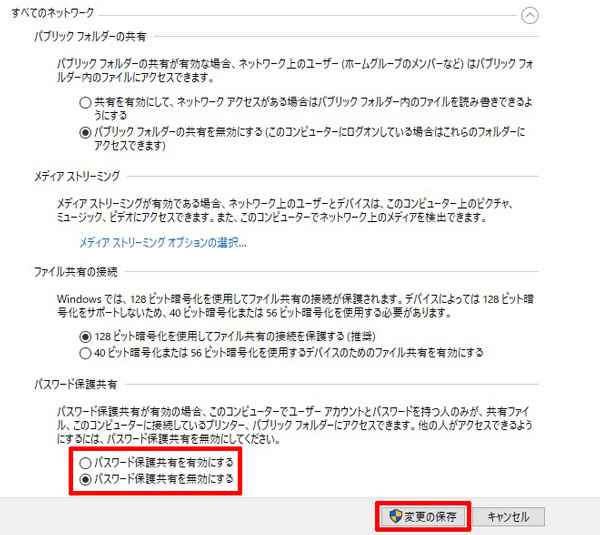
Windows10ではこれでパスワード保護共有は無効になります。
Windows11でパスワード保護共有を無効にする方法
まずは「スタートボタン」を右クリックして、
「設定」ボタンを。
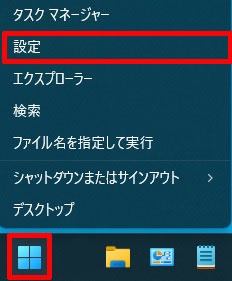
「ネットワークとインターネット」を選択して
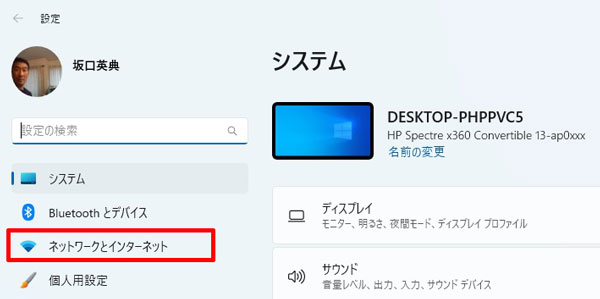
「ネットワークの詳細設定」をクリック
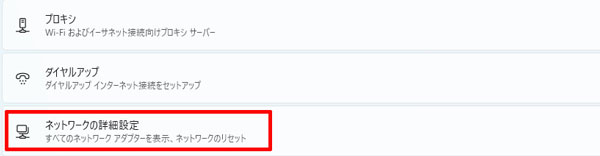
「共有の詳細設定」をクリック
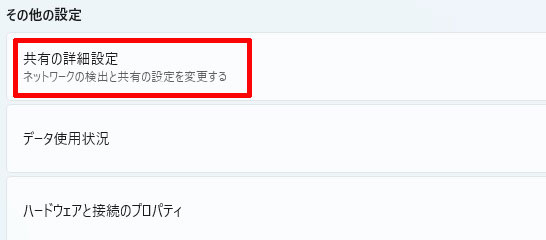
「パスワード保護共有」を「オフ」に変更
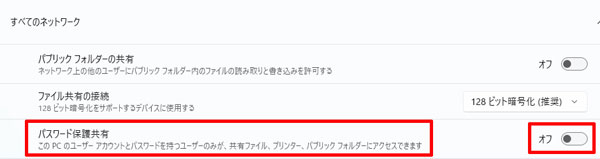
これで元どおり、
共有フォルダにアクセスしたり、
複合機からスキャンをすることが可能になります。
※Windowsアップデート後などのタイミングで「パスワード保護共有」が
無効から有効になる場合があります。
急に共有フォルダにアクセスしたり、
複合機からスキャンをすることが出来なくなった場合、
「SMB1.0」と合わせてここも確認してみてください。
以上、
”複合機からスキャンやネットワークハードディスクにアクセスが出来なくなったら?2”のお話でした。
昨日までの正月気分。
そろそろ気を引き締めて仕事に取り掛かりたいと思います。
どうも最後まで読んでいただきましてありがとうございました。
誤字脱字、ございましたらお許しください。
ついでに以前の投稿のご紹介を。
よろしかったらご一読ください。

グッチのブログ
こんな仕事をしています。

パソコン・コピー機など事務機を扱ってますアステックです。