2022年10月7日(金曜日)
1時起床
おはようございます。
グッチです。
日々の活動と、パソコンなどのお話のブログです。
宜しくお願いします。
昨日は京阪電車 北浜駅を下車し、
徒歩で西天満のユーザー様へ。
途中、バラ園を通り過ぎましたが結構な賑わい。
橋の上でじっとしてると少し肌寒く感じましたが、
いい景色でした。

さて。
タイトルの
インストールメディアを使ってWindows11にアップグレードしてみましょう
のお話です。
以前、
”Windows11のインストールメディアの作成方法”を掲載させていただきました。
※9月28日掲載
今回は実際にインストールメディアを利用したWindows11へのアップグレード方法を掲載したいと思います。
この方法ですと起動できないパソコンでもインストールが可能です。
「但し、この場合は新規インストールになりますので、
ストレージの中のデータは消えてしまう可能性が有ります。
事前にSSDやハードディスクをパソコン本体から取り外し、
他のパソコンに直取付しデータをコピーしてから、
再度装着しインストールの作業を行ってください。」
SSDやハードディスクの状態によってはドライブを新品に交換するのも有りかと思います。
それでは、
まず、インストールメディアであるUSBメモリをクリックして中味を開きます。
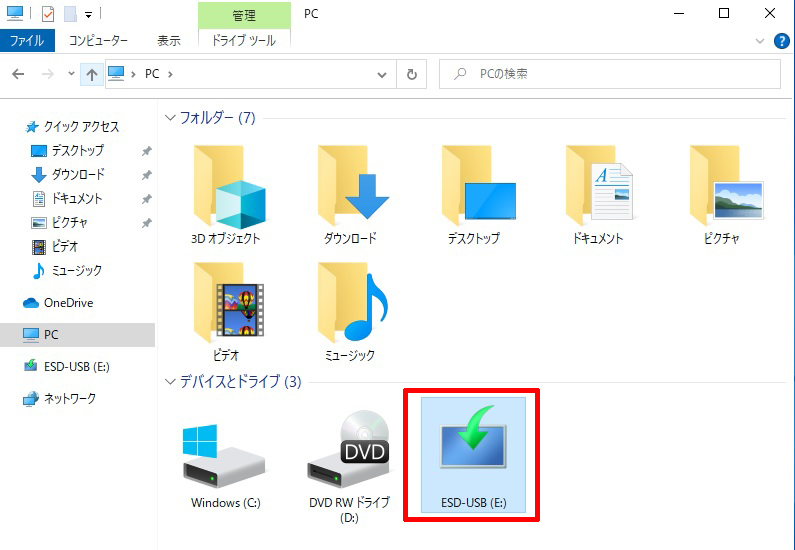
次に、「setup.exe」をダブルクリックすると
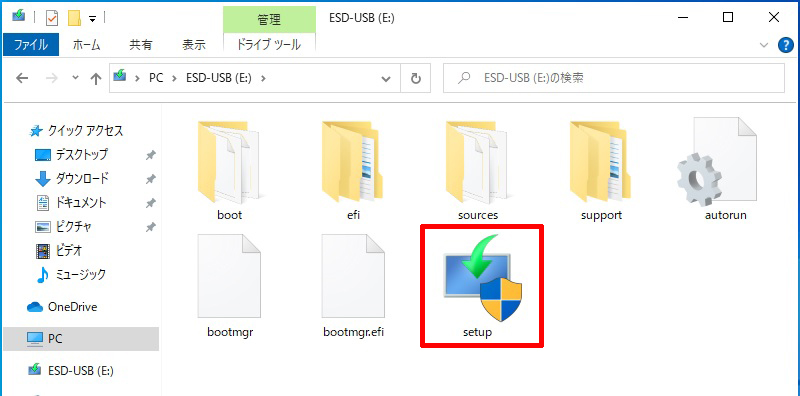
Windows11セットアップ画面が表示されますので、「次へ」で進み
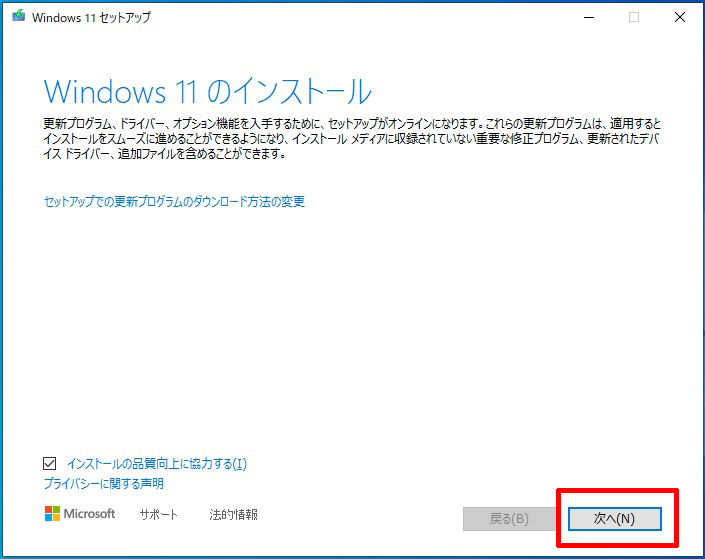
「適用される通知とラインセンス条項」が出ますので、「同意する」を押し
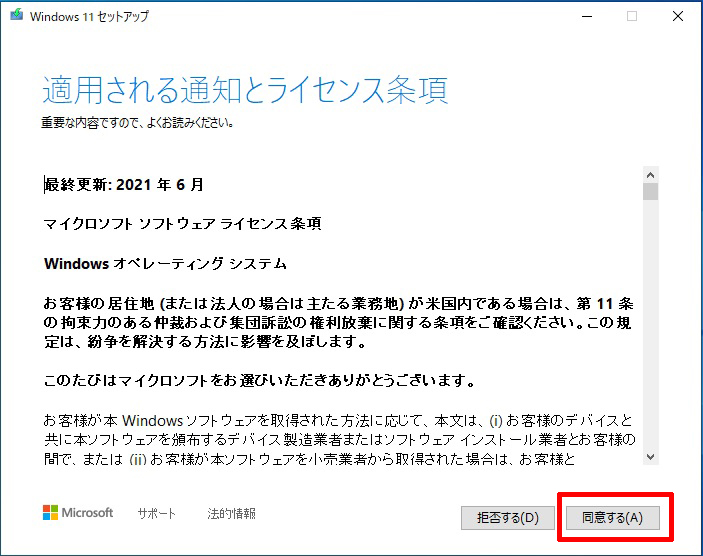
インストール準備完了となりますので、「インストール」で進むと画面が切り替わり、
インストールが始まります。
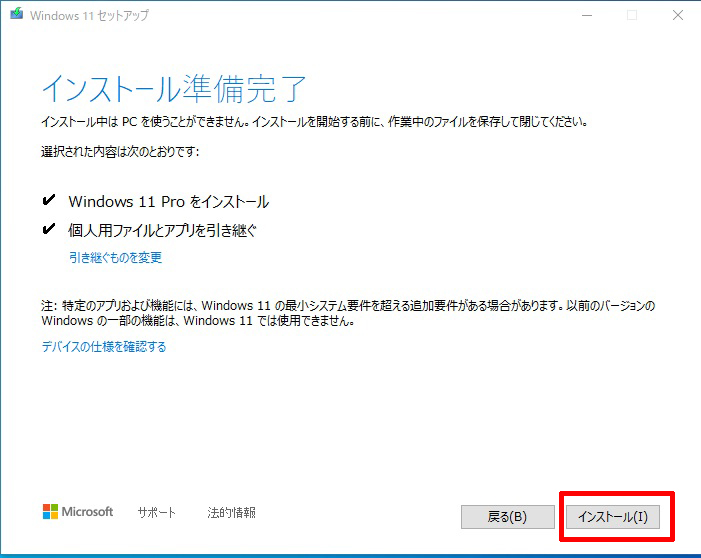
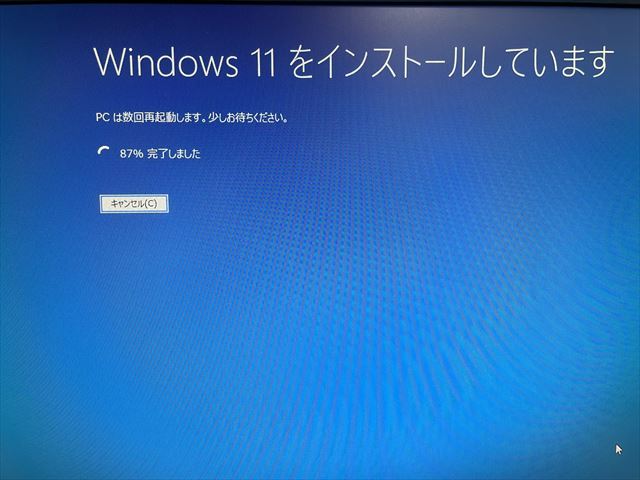
更に画面が切り替わり、
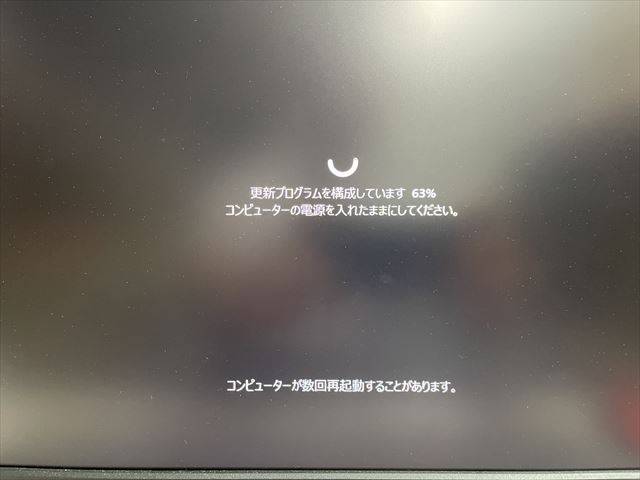
インストールが完了しWindows11のスタート画面が表示されました。
所要時間は約20分程度でした。
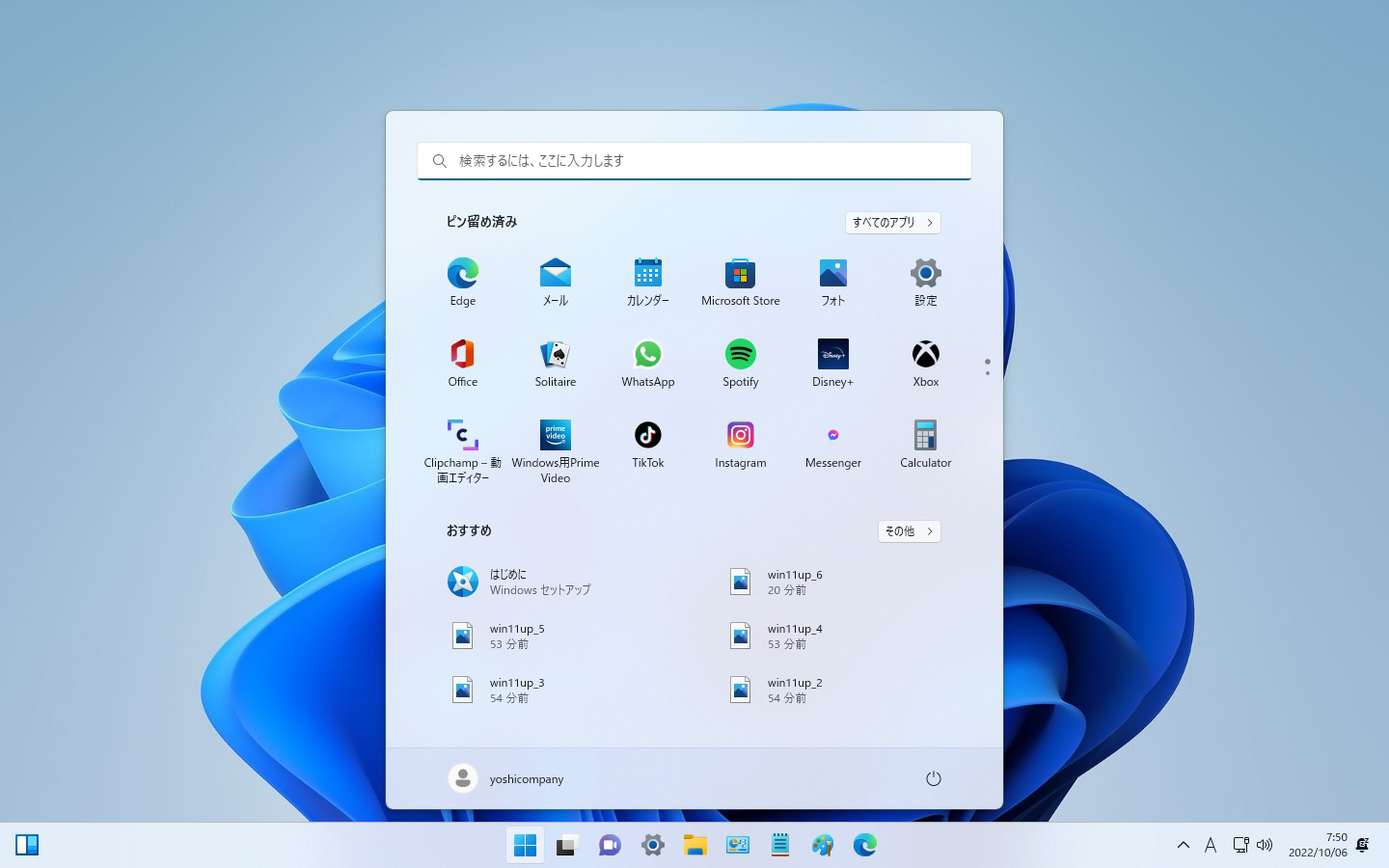
Windows11が公開されて1年。
もうすぐ初の大型アップデート「Windows 11 2022 Update」が
リリースされる予定です。
現在、10を使っていて様子見の方もそろそろ11にアップグレード
することを検討されてもいいのではないでしょうか。
万一トラブルに合ったり、どうしてもWindows11の操作に馴染めない場合、
11にアップグレード後、10日以内でしたら元の10に戻すことが可能です。
一度チャレンジしてみてください。
いまならまだ無料でアップグレードできますよ。
※なお、Windows10のサポート期間は2025年10月までとなってます。
どうも最後まで読んでいただきましてありがとうございました。
”インストールメディアを使ってWindows11にアップグレードしてみましょう”
といったお話でした。
ついでに以前の投稿のご紹介を。
よろしかったらご一読ください。

グッチのブログ
こんな仕事をしています。

パソコン・コピー機など事務機を扱ってますアステックです。