1月27日(金曜日)
0時50分時起床
おはようございます。
グッチです。
日々の活動とパソコンなどのお話のブログです。
宜しくお願いします。
10年に一度の大寒波。
今年は年初来、わりと暖かい日が続いてましたが、
とうとう来ましたね。
もうしばらくはこの大寒波が停滞しそうです。
遠方に行かれる方はくれぐれも運転にご用心ください。

さて。
タイトルの
Microsoft OutlookでのPOPアカウントを手動で設定する方法
ですが、
今回はMicrosoft Outlookに「OCNのメールアドレス」を例としてメール設定を行います。
新規で「POPアカウント」を手動で設定する方法を説明します。
POPアカウント手動設定
まずはインターネットに接続している状態でコントロールパネルを開きます。
表示方法を「大きいアイコン」もしくは「小さいアイコン」にして、
「Mail(Microsoft Outlook)をクリック
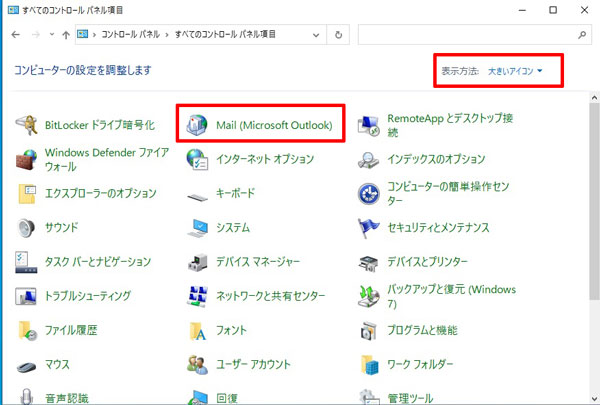
「追加」ボタンをクリック
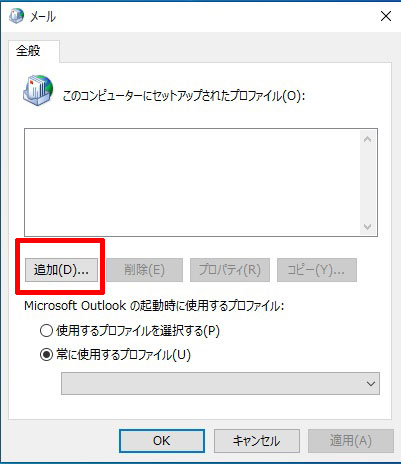
「新しいプロファイル」で、
「プロファイル名」を任意の文字、例えば「Outlook」と入力し、
「OK」ボタンを。
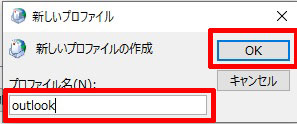
「アカウントの追加」画面では、
「自分で電子メールやその他のサービスを使うための設定をする(手動設定)(M)」を選択
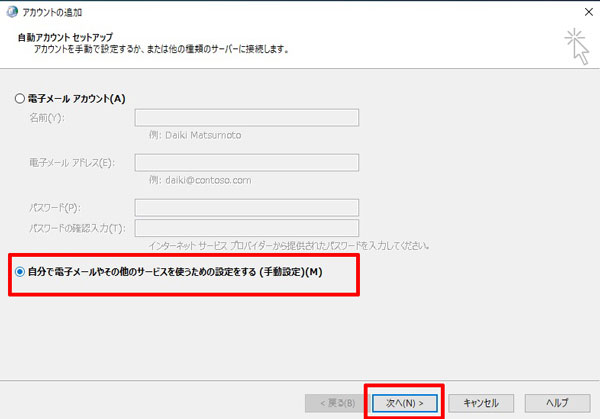
「アカウントタイプの選択」では、
「POPまたはIMAP」を選択
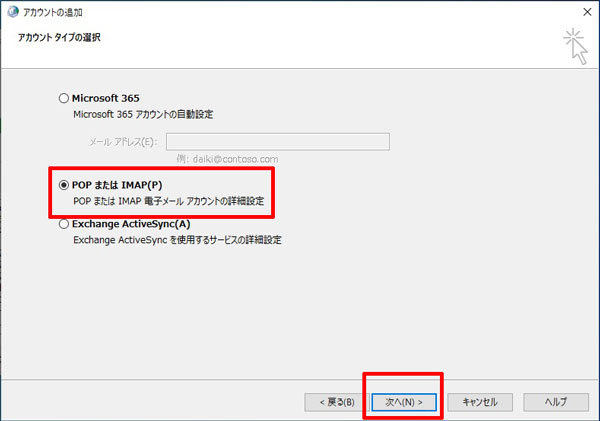
「POPまたはIMAPのアカウント設定」では、
名前:任意の名前
電子メールアドレス:メールアドレス
アカウントの種類:POP3
受信メールサーバー:pop.ocn.ne.jp
送信メールサーバー:smtp.ocn.ne.jp
アカウント名:メールアドレス
パスワード:メールパスワード
をそれぞれ入力し、「詳細設定」をクリック
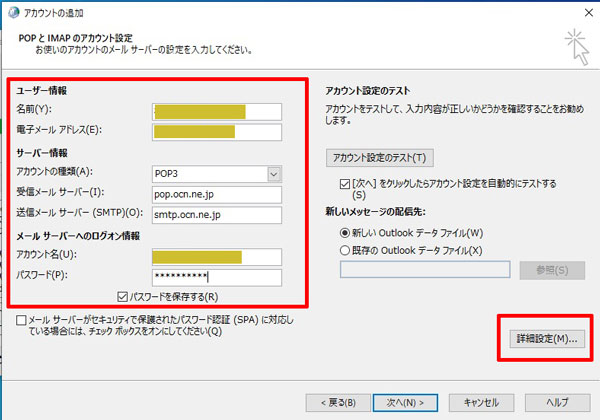
「インターネット電子メール設定」の「送信サーバー」タグでは、
下記のようにチェックを入れて、
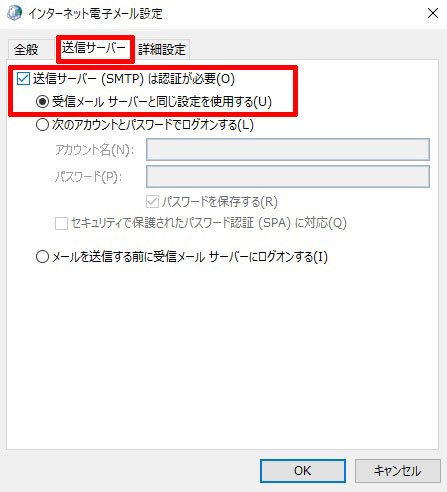
「詳細設定」の「サーバーのポート番号」では、
受信サーバーのポート番号は「995」、
「このサーバーでは暗号化された接続(SSL/TLS)が必要」にチェック。
送信サーバーのポート番号は「465」、
「使用する暗号化接続の種類」を「SSL/TLS」を選択。
「配信」では、
他の端末でも同じメールアドレスを設定する場合、
「サーバーにメッセージのコピーを置く」にチェック
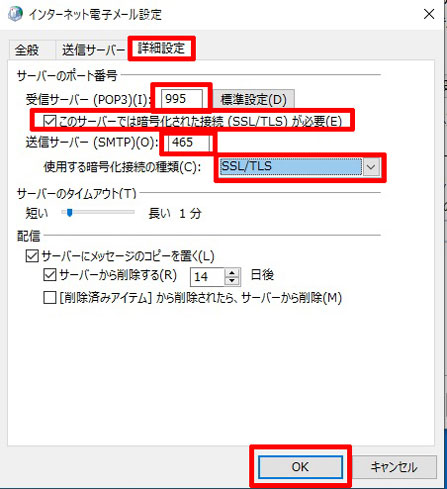
「アカウント設定のテスト」をクリックし、
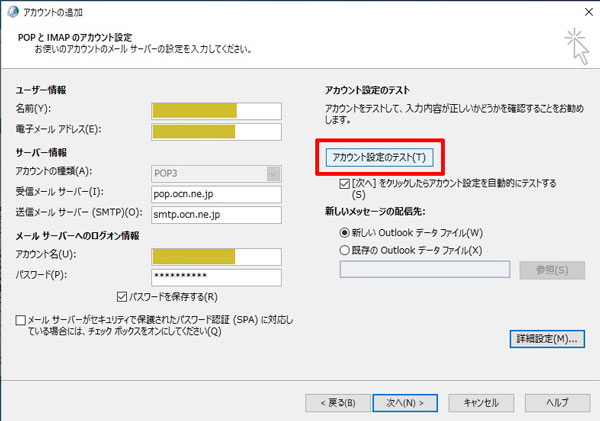
「テストアカウント設定」で、
「全てのテストが完了しました」となれば「閉じる」をクリック
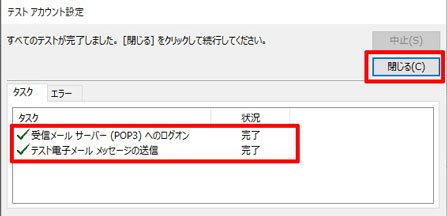
元の画面に戻るので、「次へ」
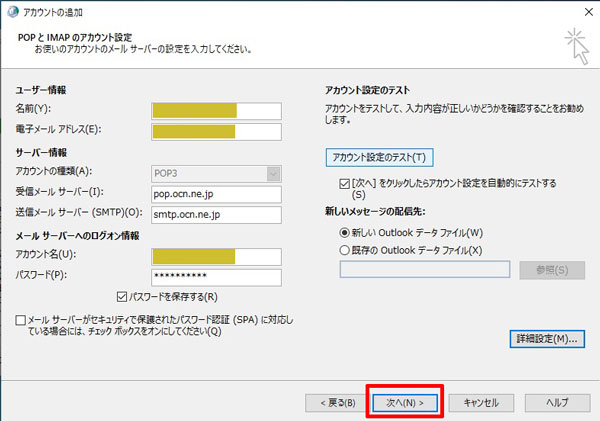
「完了」ボタンをクリックして設定は終了です。
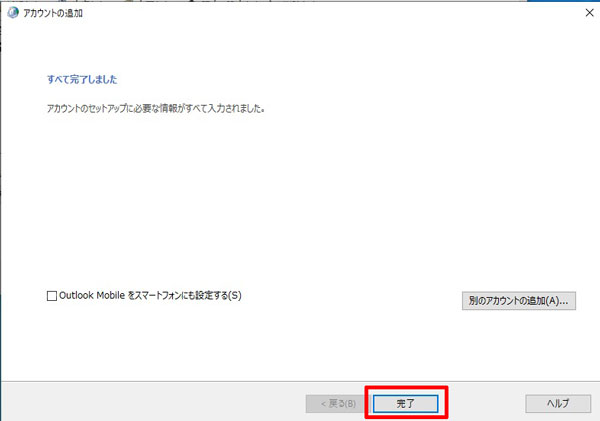
以上、
”Microsoft OutlookでのPOPアカウントを手動で設定する方法”のお話でした。
1月も今日を入れてあと5日。
あっという間です。
週末はのんびりと過ごして、また来週に備えたいと思っております。
どうも最後まで読んでいただきましてありがとうございました。
誤字脱字、ございましたらお許しください。
ついでに以前の投稿のご紹介を。
よろしかったらご一読ください。

グッチのブログ
こんな仕事をしています。

パソコン・コピー機など事務機を扱ってますアステックです。