4月30日(日曜日)
1時50分起床
結構雨が降ってる。
おはようございます。
グッチです。
日々の活動とパソコンなどのお話のブログです。
宜しくお願いします。
昨日からゴールデンウイークに突入しましたね。
9連休の方も多いみたいですが。
昨日は淀川河川敷で心地よくランニング。
走った後のリカバリーもサイコ~でした。
幸先のいい連休をスタート。
但し、自分は暦どおりで1日2日は仕事です。


さて。
タイトルの
Windows Live Mailのアドレス帳をOutlookに移行する方法
ですが、
Windows7まで標準のWindows Live Mailを10以降でも使えなくはありませんが、
サポートは既に終了してるのでOutlookに移行するほうが安心ですね。
今回はWindows Live Mailのアドレス帳をOutlookに移行する方法を投稿したいと思います。
先にWindows Live Mailのアドレス帳をエクスポートしてしまいましょう。
まずはWindows Live Mailを起動して、左下の「アドレス帳」を選択します。
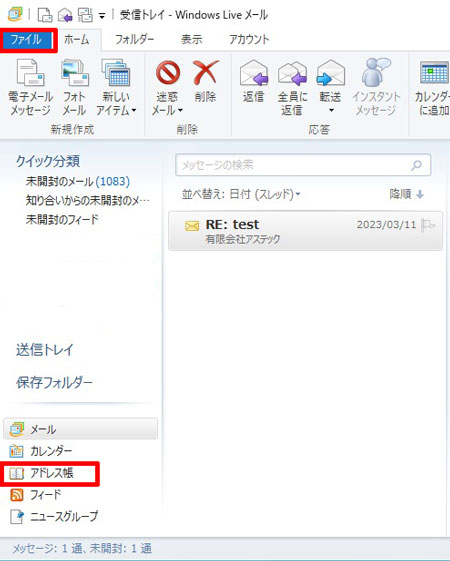
「エクスポート」をクリック。
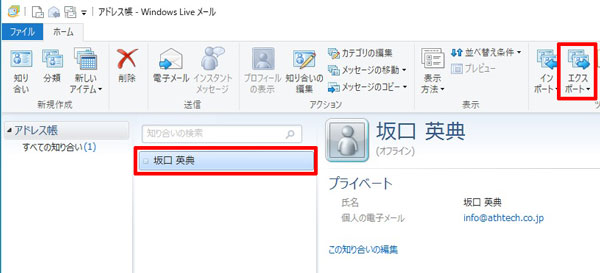
「カンマ区切り(.CSV)を選択
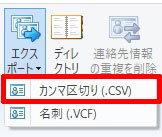
「参照」をクリック
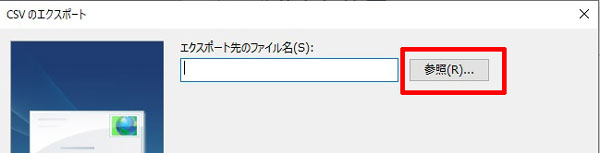
保存先を決めて、「ファイル名」を入力して「保存」ボタン。
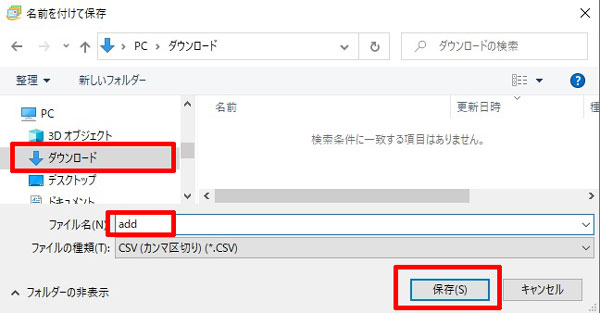
保存先とファイル名を確認して、「次へ」
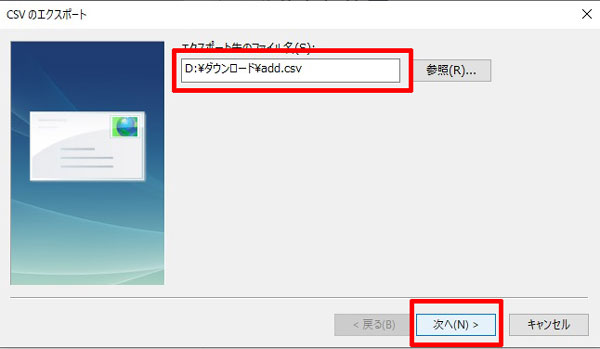
「姓」と「名」が「英典坂口」のようにが反対にならないように、
「名前」のチェックを外して「名」と「姓」にチェックを入れて「完了」ボタン
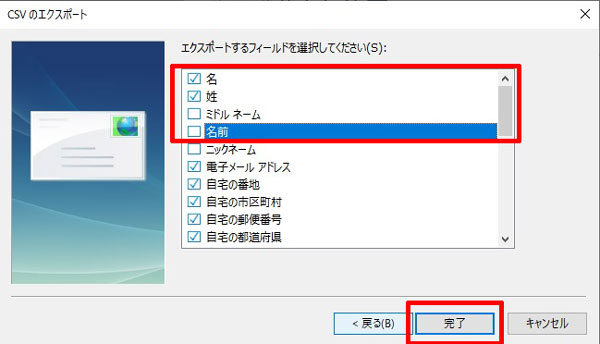
エクスポートしたCSVファイルを右クリックして「プログラムから開く」→「メモ帳」を選択
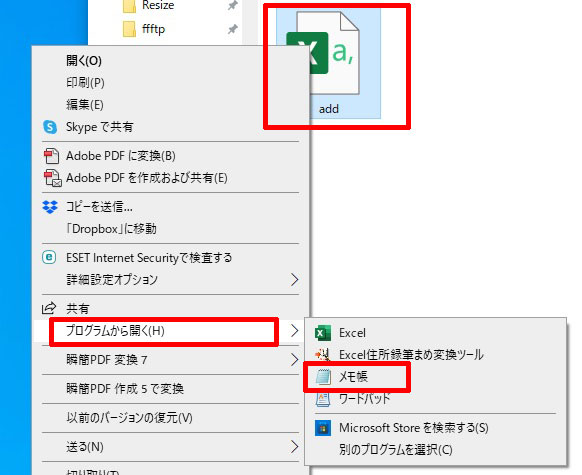
メモ帳を開いて、
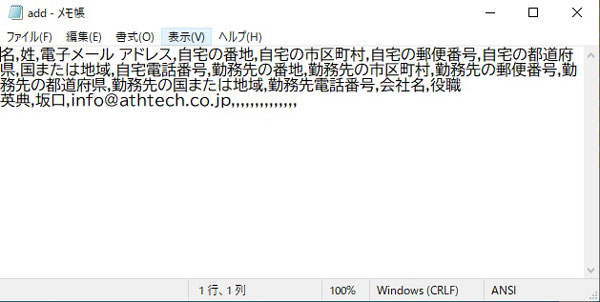
「ファイル」→「名前を付けて保存」とクリックし、
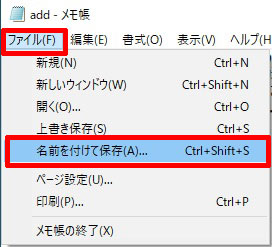
このまま保存すると文字化けするので、
「文字コード」を「ANSI」に変更して、
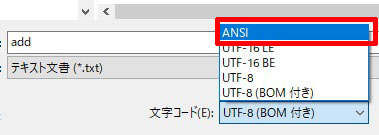
「保存」ボタンを
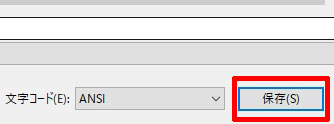
「はい」を
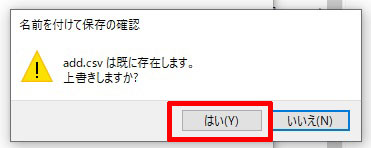
今度は「Outlook」を起動して、「ファイル」タグを選択し、
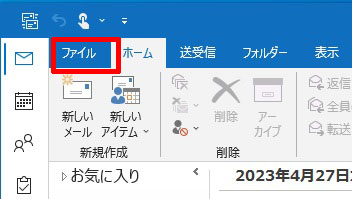
「開く/エクスポート」→「インポート/エクスポート」をクリック
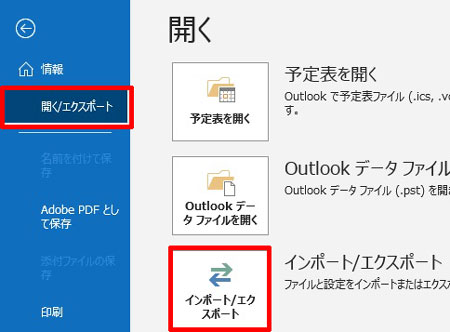
「他のプログラムまたはファイルからのインポート」を選択して「次へ」
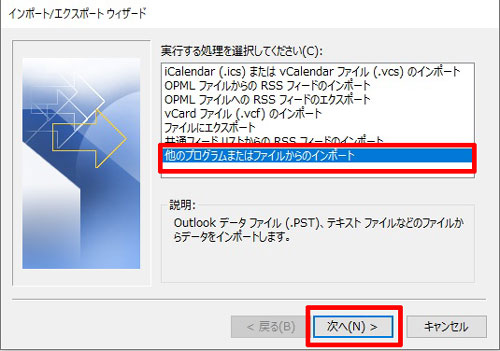
「テキストファイル(コンマ区切り)を選択して「次へ」
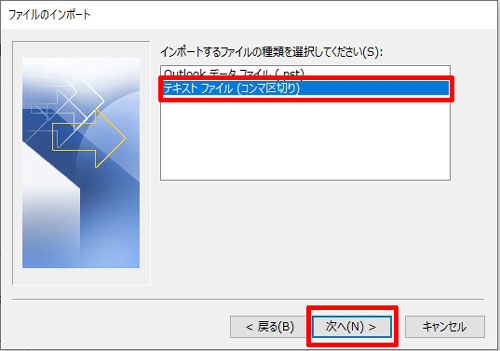
「参照」をクリック
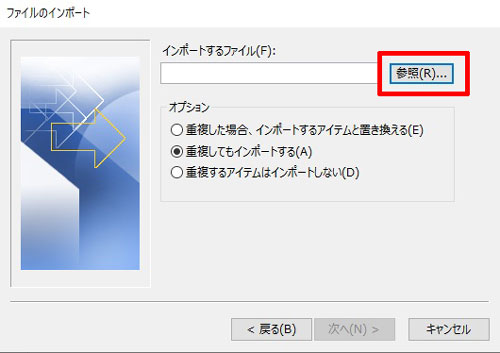
「エクスポート」したファイルを選択して「OK」をクリック
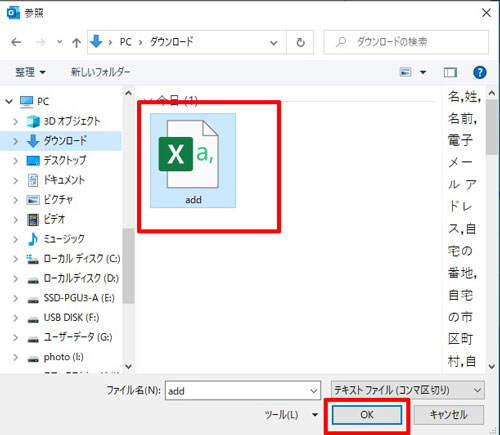
「重複してもインポートする」にチェックを入れて「次へ」
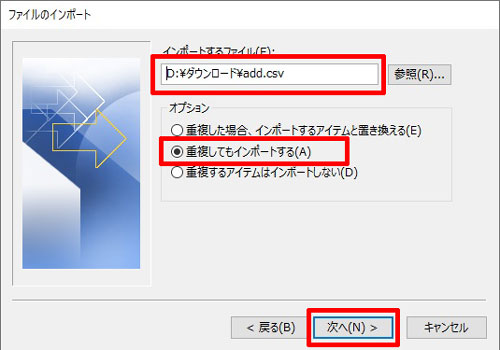
インポート先のフォルダー「連絡先」を選択して「次へ」
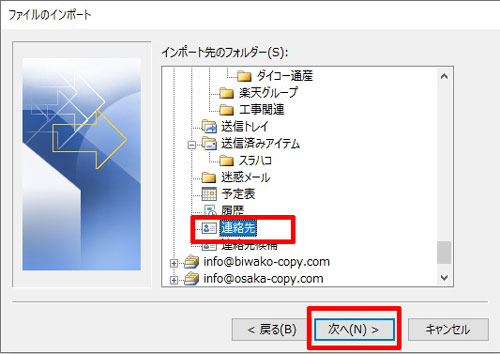
「完了」ボタン
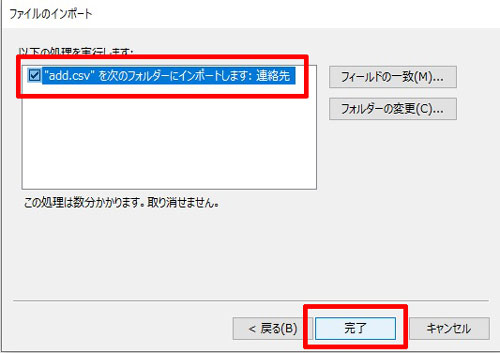
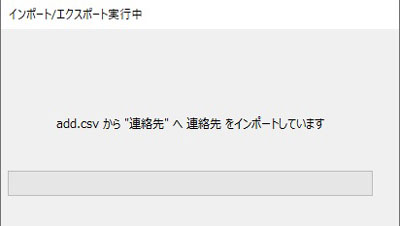
無事にインポートできました。

以上、
”Windows Live Mailのアドレス帳をOutlookに移行する方法”でした。
まだ真夜中。
今日も充実した一日を送れそうです。
ちょっと仕事して昼からウォーク&食べ&呑み。
何処へ行くかはまだ決めてませんが楽しみです。
どうも最後まで読んでいただきましてありがとうございました。
誤字脱字、ございましたらお許しください。
ついでに以前の投稿のご紹介を。
よろしかったらご一読ください。

グッチのブログ
こんな仕事をしています。

パソコン・コピー機など事務機を扱ってますアステックです。