10月19日(水曜日)
1時起床
おはようございます。
グッチです。
日々の活動と、パソコンなどのお話のブログです。
宜しくお願いします。
町中に金木犀の香り漂う、いい季節になってきましたね。
自宅からすぐの公園には、
濃いオレンジ色をした花が見事に咲いた金木犀の木が何本か有ります。
日々通勤時、甘い香りを楽しみながら行き来しています。

さて。
タイトルの
Windows11 Homeエディションをローカルアカウントでセットアップする方法
ですが、
前々回は、”Windows11 Proエディションをローカルアカウントでセットアップする方法”を
掲載いたしました。
※下記参照
今回はHomeエディションのローカルアカウントでのセットアップです。
Windows10では、ホームエディションでもオフラインで進めると、
ローカルアカウントでセットアップすることができましたが、
Windows11ではオフラインでセットアップを進めることができなくなりました。
必ず、オンラインでMSアカウントにサインインしセットアップすることが必須となってます。
MSアカウントでサインインすると設定の同期や、データをOneDriveに保存したりすることが可能になります。
逆に設定の同期をしたくなかったり、データをOneDriveに保存させたくない場合もあり、
裏技でMSアカウントでサインインしないで、ローカルアカウントでセットアップする方法が有ります。
まずは、インストールメディア等を利用してWindowsセットアップ画面から。
※新規インストールになりますので必ずデータをバックアップの上、実行してください。
言語など、日本語になっていることを確認して「次へ」
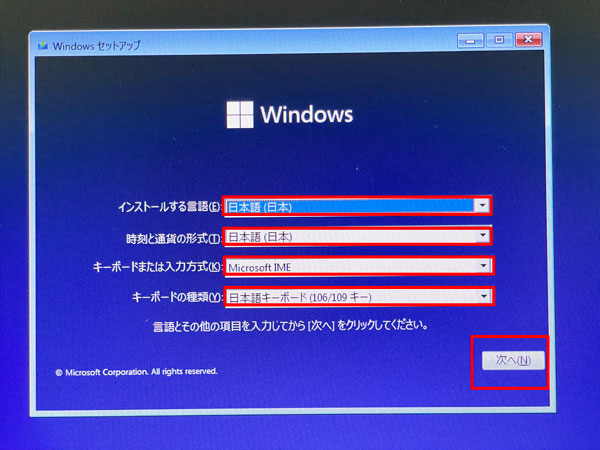
「いますぐインストール」で進み、
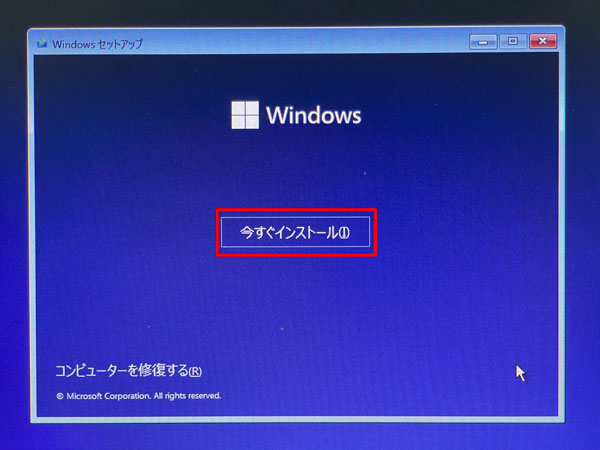
「適用される通知とライセンス条項」がでるので、チェック項目にチェックを入れ「次へ」
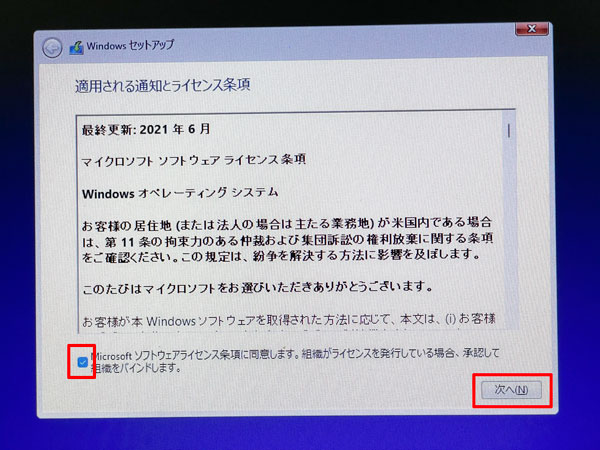
「インストールの種類を選んでください」で、「カスタム」を選択
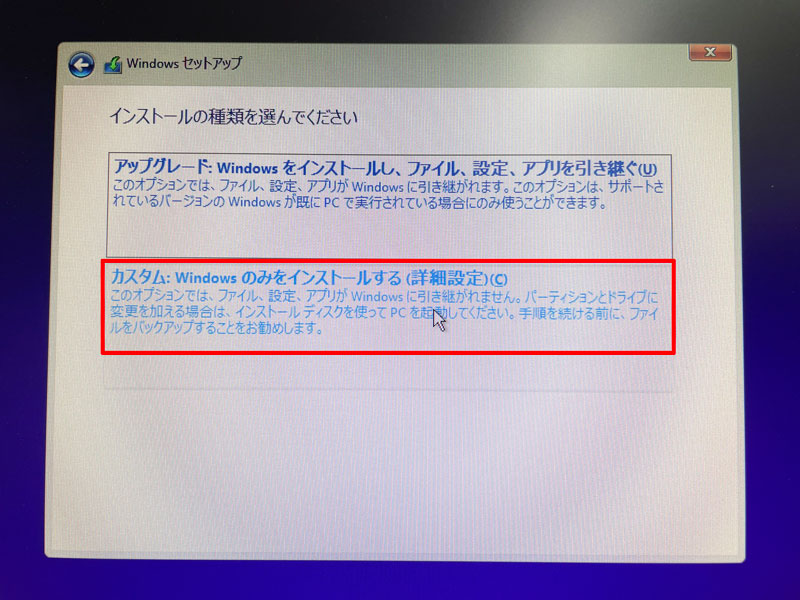
「Windowsのインストール場所を選んでください」で「次へ」
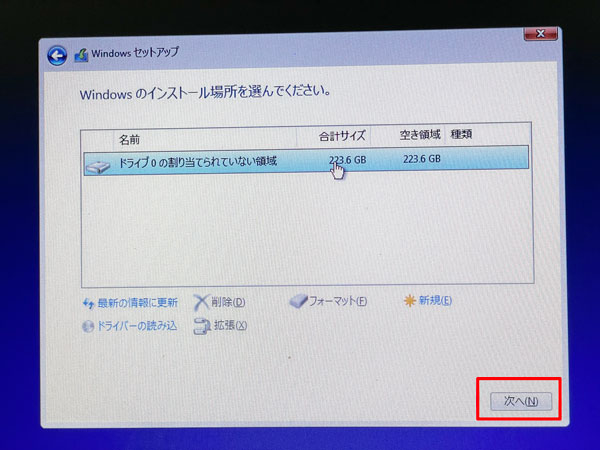
インストールが始まります。
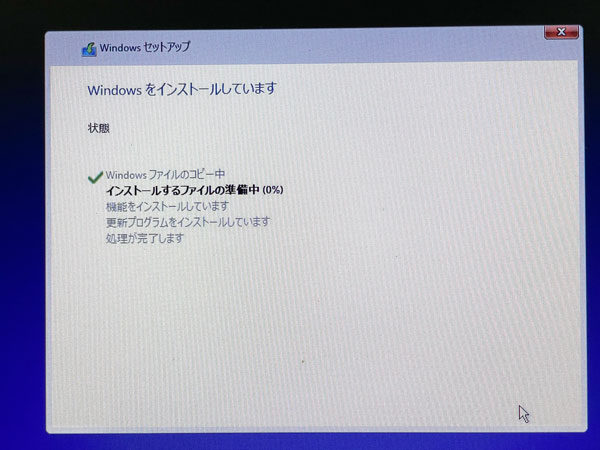
初期設定の画面が出ます。
「日本」になってることを確認し「はい」
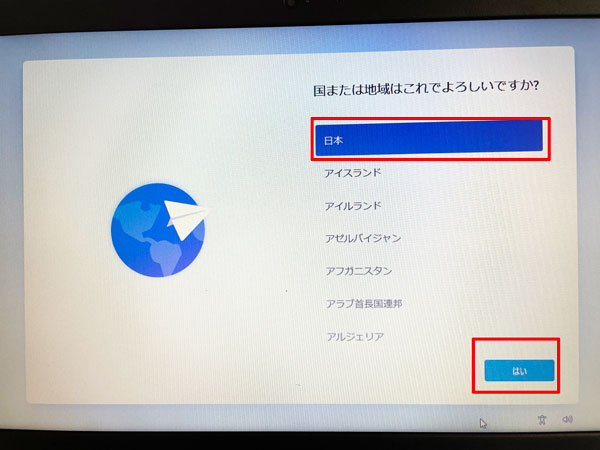
「これは正しいキーボードレイアウトまたは入力方式ですか?」で「はい」を
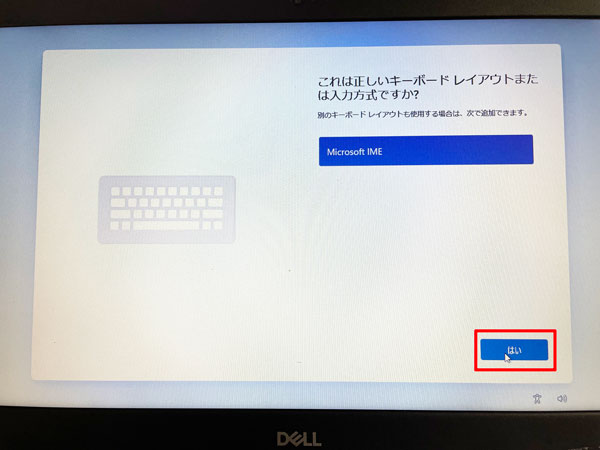
「2つ目のキーボードレイアウトを追加しますか?」では「スキップ」を
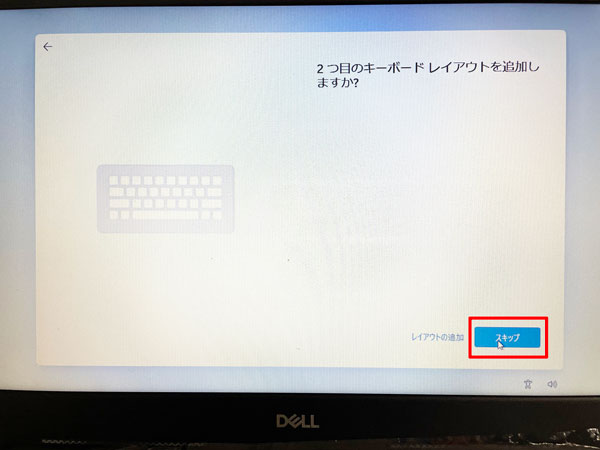
「デバイスに名前を付けましょう」
ここではあとで変更できるので「今はスキップ」で進み、
※ここまではProエディションと同じ手順です。
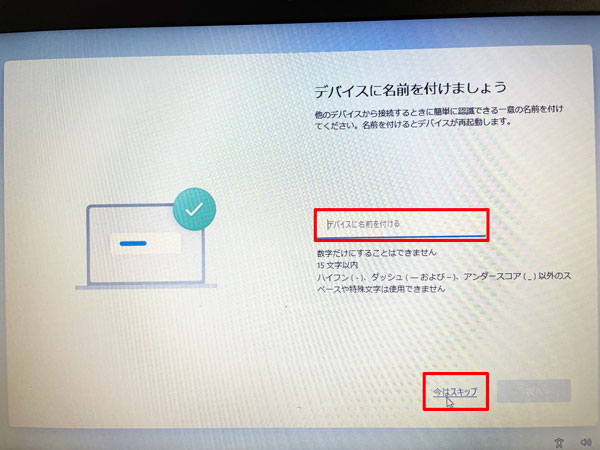
「Microsoftアカウントでサインイン」画面で「サインイン」を選択
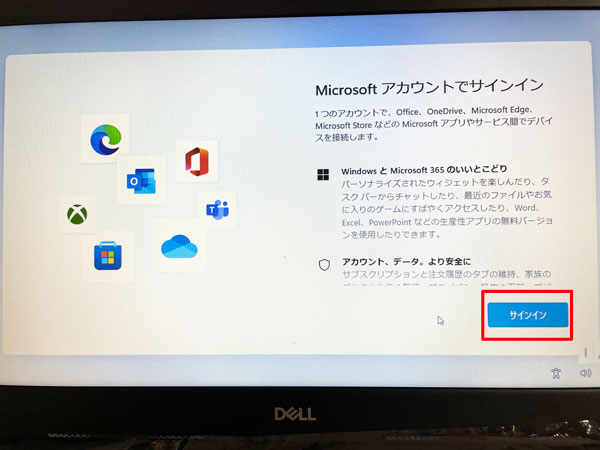
続けて、「Microsoftアカウントを追加しましょう」で、
サインインの欄に、
”no@thankyou.com”と入力して、
「次へ」を進み
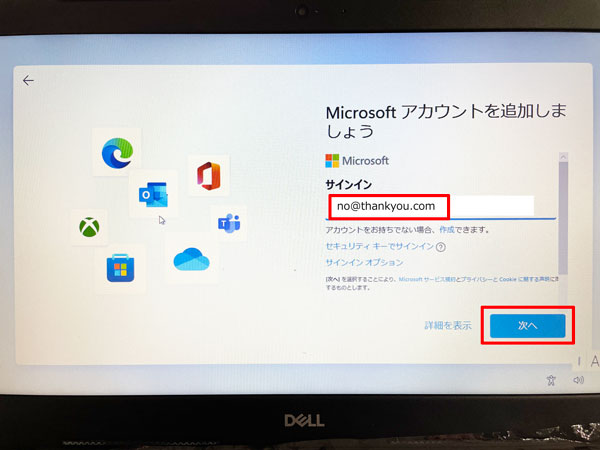
パスワードの入力欄に、何でもいいのですが例えば、
”1234”などを入力します。
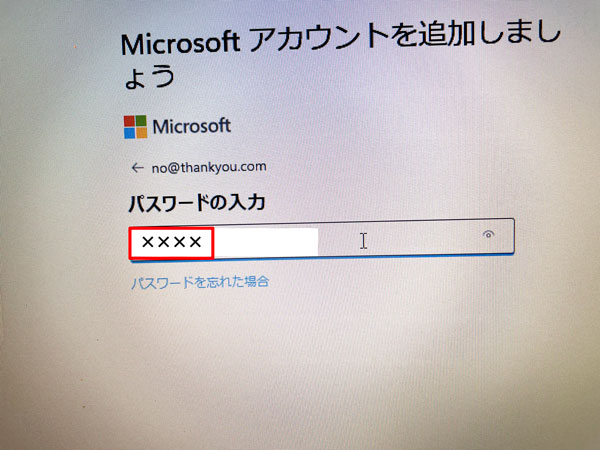
すると、
「問題が発生しました。
このアカウントに対して、正しくないパスワードが入力された回数が一定数を越えました。
お客様の保護をするため、一時的にアカウントをロックしました。
後でもう一度やり直してください。」と表示されるので、「次へ」
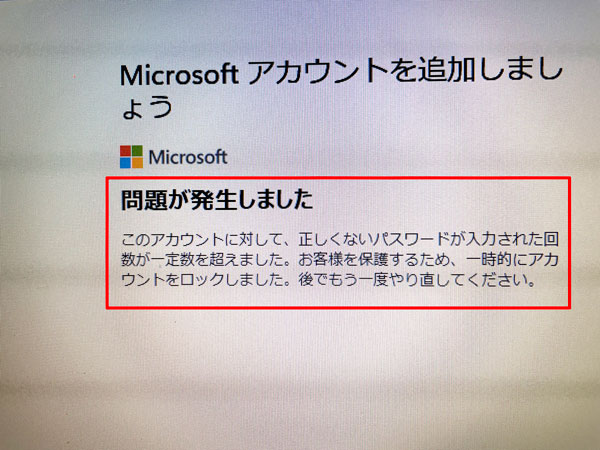
そうすると、
「このデバイスを使うのはだれですか?」の画面が出てくるのでそのまま進めていきます。
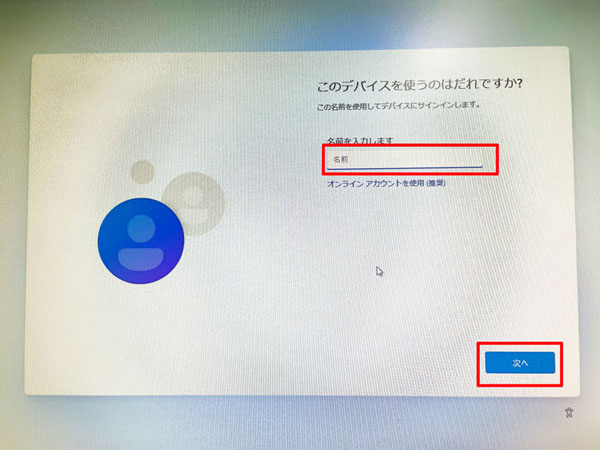
「確実に覚えやすいパスワードを作成します」ではあとで設定できるので、
空欄のまま、「次へ」で進みます。
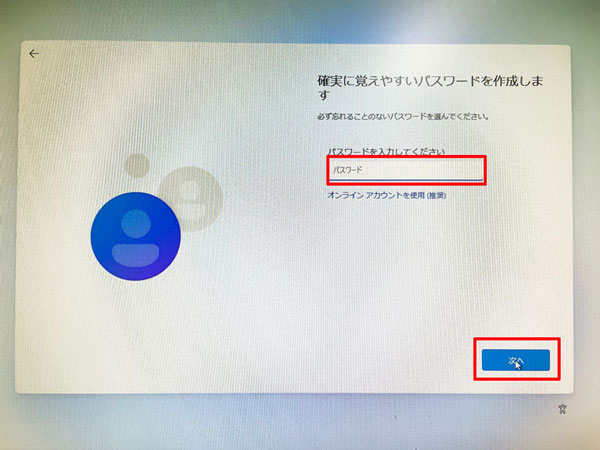
「デバイスのプライバシー設定の選択」では問題が無ければこのまま
「次へ」「同意」で進み、
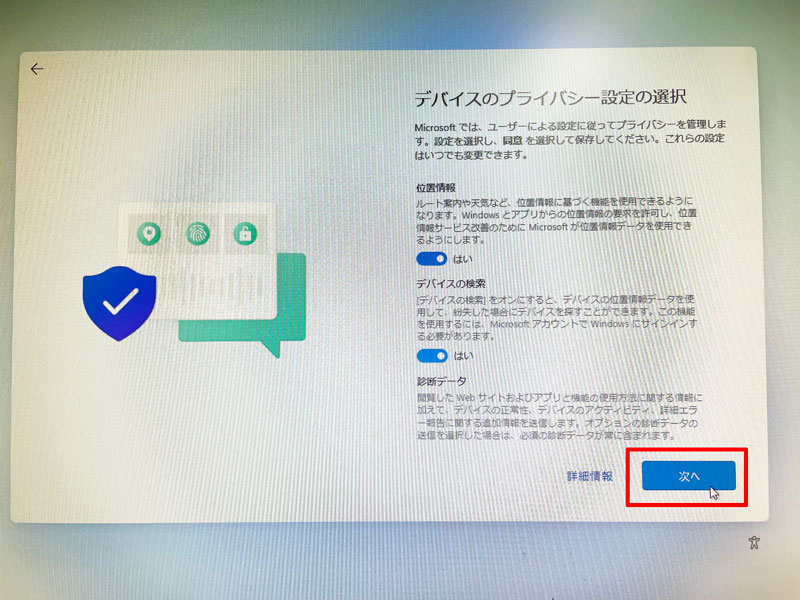
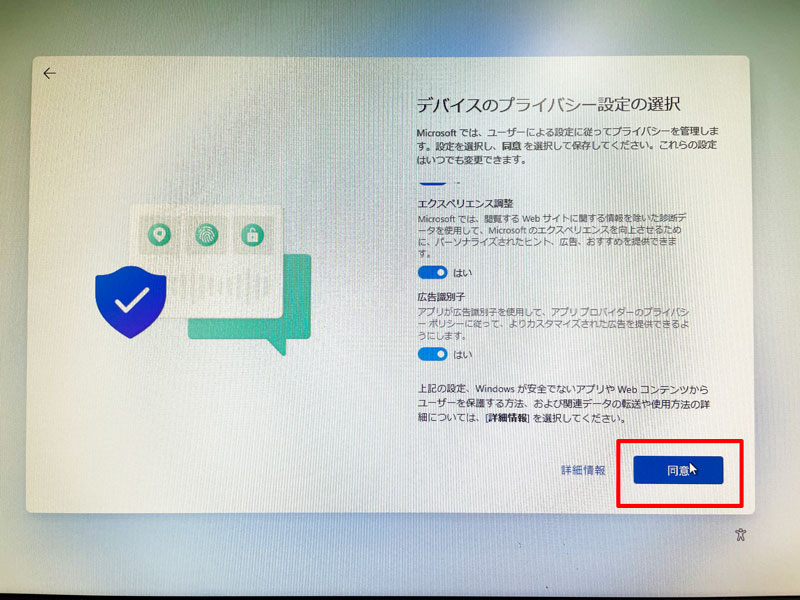
スタート画面が出てセットアップ完了となります。

実際にローカルアカウントになってます。
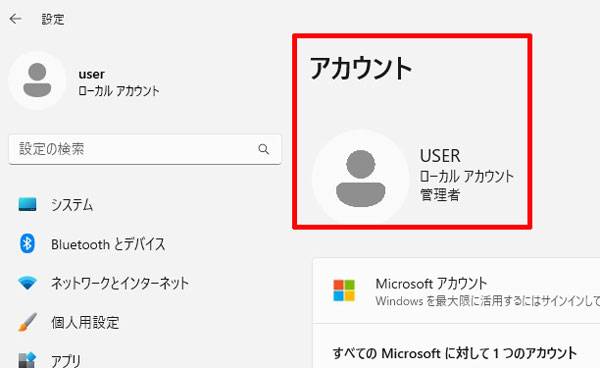
最新バージョン Windows11 22H2でのローカルアカウントセットアップについてまとめました。
現状で問題なく使用できておりますが、あくまで自己責任となります。
ご注意のうえセットアップしください。
どうも最後まで読んでいただきましてありがとうございました。
”Windows11 Homeエディションをローカルアカウントでセットアップする方法”
といったお話でした。
ついでに以前の投稿のご紹介を。
よろしかったらご一読ください。

グッチのブログ
こんな仕事をしています。

パソコン・コピー機など事務機を扱ってますアステックです。